You can view and add accounts from the Accounts tab on the Integration page in VMware Aria Operations. You can add accounts for pre-activated accounts or you can add accounts after activating integrations from the repository tab.
Where You Find the Accounts Tab
From the left menu, click . The Accounts tab opens by default. The accounts tab lists all the accounts configured for the different integrations available in VMware Aria Operations. You can filter them the accounts as per type to view accounts specific to an integration type. 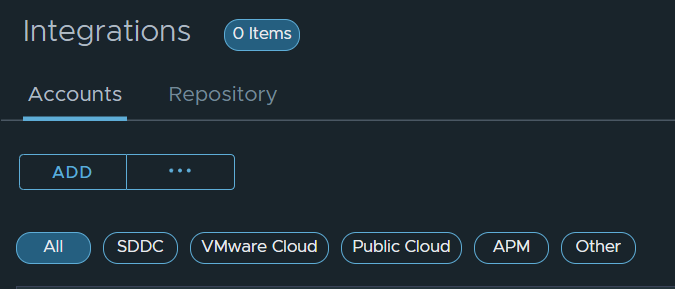
What Can You Do in the Accounts Tab
You can add and configure accounts associated with integrations that are pre-activated or those that you activate in VMware Aria Operations. After you have configured the account, VMware Aria Operations can collect data from or send data to the target system. You can access the accounts page at any time to modify your adapter configurations.
| Option | Description |
|---|---|
| Add | Click Add to configure accounts for pre-activated integrations. For more information on pre-activated integrations, see Connecting to Data Sources.
To add accounts for any of the other available integrations, select the account type and click
Yes in the
Installation Required wizard.
Note: You can also activate the integration from the Repository page and then add an account from the Accounts tab. For more information on activating available integrations from the Repository tab, see
The Repository Tab.
|
| Horizontal Ellipses | As a VMware Aria Operations admin, you can backup the adapter configurations before upgrading. Click the horizontal ellipses and then click Export Accounts to export all the adapter configurations. To import them into a different VMware Aria Operations instance, click Import Accounts. For more information, see Exporting and Importing Accounts. |
After configuring accounts you can view the account details and edit them in the Accounts page.
| Vertical Ellipses |
To view specific account details, expand the account type. Click the > icon next to the account and then click the vertical ellipses to change the account configurations.
|
| Name | Name that the vendor or manufacturer gave to the solution. |
| Status | Indicates the status of the solution and whether the adapter is collecting any data. If the status displays a green tick with the text OK, it means that the solution is collecting data. |
| Description | Typically, an indication of what the solution monitors or what data source its adapter connects to. |
| Collector | Indicates the status of the solution. Data receiving shows that the solution is collecting data. |
| Filters | You can search the list of accounts according to the following criteria:
|