You can use vCenter Server tagging to tag VMs, hosts, and/or clusters with specific tags. VMware Aria Operations can be configured to leverage tags to define business-related placement constraints. Using tags, you can place VMs on hosts/clusters with matching tags, or exclude VMs and clusters from participating in Workload Placement.
Where You Find Business Intent
You can open the Workload Placement page from the Optimize option in the left menu. On the Workload Placement page, select a data center or custom data center from the top row, and click Edit in the Business Intent window.
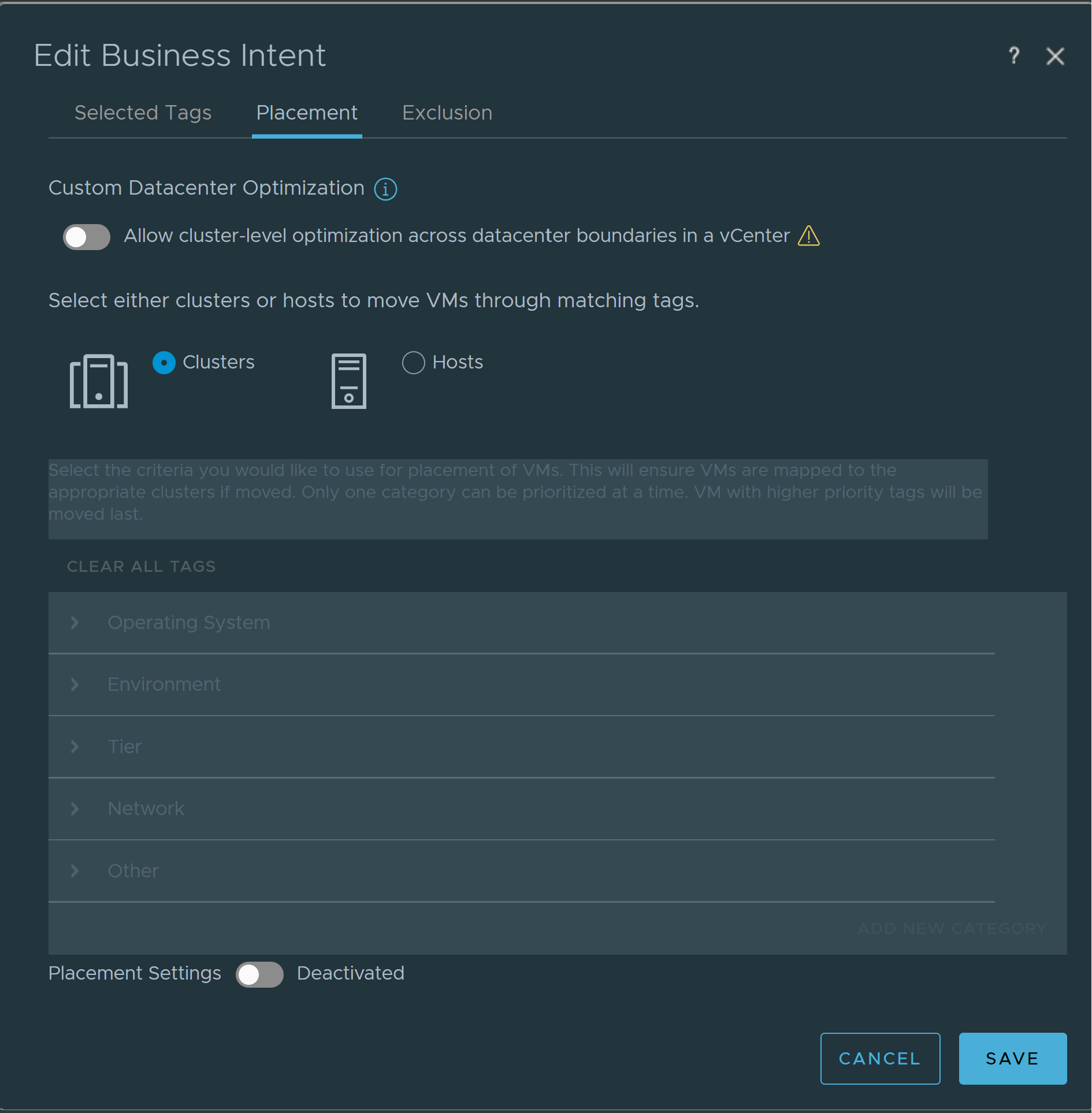
How the Edit Business Intent UI Works
The tags that you select in the Placement and Exclusion tabs are displayed in the Selected Tags tab.
You can activate cluster level optimization across data center boundaries in a vCenter Server if you have created a custom data center across multiple data centers within a single vCenter Server. You must ensure that the prerequisite networking requirements for movement of VMs are met before running workload optimization on such a custom data center.
To edit Business Intent values, you must have the necessary permissions. When you are logged in with administrative privileges, click Administration on the left menu and go to Roles under Access Control . Select the name of the role to which you want to provide permissions and then click Edit in the permissions section. Select the Read and Write checkbox under Administration → Configuration → WLP Settings.
Establishing Business Intent
Tags are implemented in vCenter Server as key:value labels that allows operators to add meta-data to vCenter Server objects. In vCenter Server terminology, the key is the tag category and the value is the tag name. Using this construct, the tag OS: Linux can indicate a cluster or VM that is assigned to the category OS with a tag name of Linux. For complete information on vCenter Server tagging capabilities, refer to the vCenter Server and Host Management guide.
To specify tags that are either considered for placement, or excluded from placement, first go to the appropriate tab in the Edit Business Intent dialog box.
Select the radio button for the type of object you want to associate with VMs in this business intent session: Clusters or Hosts. Then, click the Placement Settings or VM Exclusion Settings toggle button.
The system provides several suggested categories. These categories are only suggestions. You must specify the actual categories in vCenter Server after you expand the section for a suggested category . For example, in section "Tier", you can specify the actual vCenter Server tag category that represents tier semantics, for instance, "service level".
- Operating System
- Environment
- Tier
- Network
- Other
Any actual categories you specify must first be created in vCenter Server.
Then you can associate tagged VMs with clusters or hosts, based on the rules for each type of tagging.
- Click the chevron to the left of the first suggested category. A tag category field appears.
- Click the drop-down menu indicator and choose a category from the list defined in vCenter Server.
- Click the drop-down menu indicator in the Tag Name (Optional) field and choose a tag name from the list defined in vCenter Server.
- Click Include Tag. All VMs with that tag are associated with the category.
Rules for Host-Based Placement
To set host level placement constraints, VMware Aria Operations automatically creates and manages DRS rules. All conflicting user-created DRS rules are deactivated.
These rules include the following:
- Any VM-VM affinity and anti-affinity rules.
- Any VM-Host affinity and anti-affinity rules.
You must check the selection box next to the statement, "I understand that VMware Aria Operations will deactivate all my current and future DRS rules".