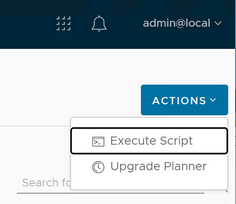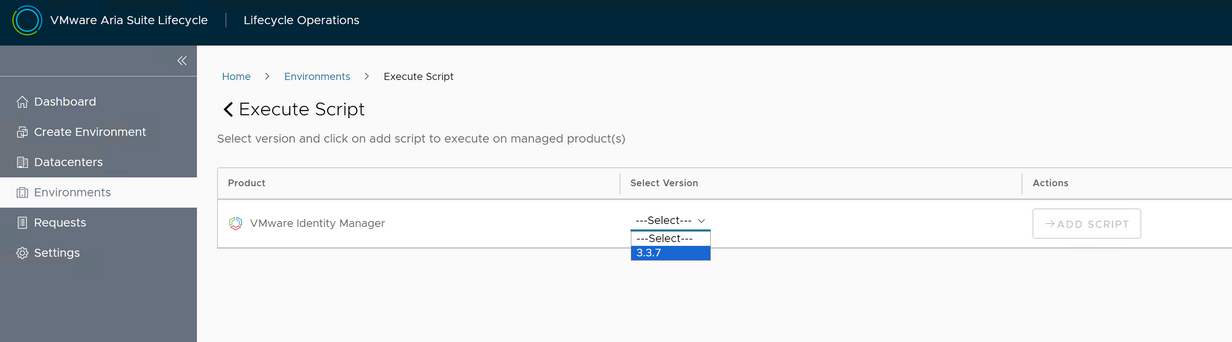To implement a fix or remediate a vulnerability in a VMware Aria Suite product, you can download a script and run it in your VMware Aria Suite Lifecycle environment.
The feature supports updates to:
- VMware Aria Automation
- VMware Aria Operations
- Workspace ONE Access, formerly VMware Identity Manager
- VMware Aria Automation Orchestrator
- VMware Aria Automation Config
- VMware Aria Operations for Logs
- VMware Aria Operations for Networks
You run the script in offline mode and can use it to update both standalone and clustered node deployments.
Note: You can only run scripts that the VMware team shares specifically for running in
VMware Aria Suite Lifecycle.
Prerequisites
- Verify that you are running VMware Aria Suite Lifecycle 8.14 or later.
- Obtain the script that you want to run from a VMware KB or from the VMware product engineering team.
- Upload the script bundle as a zip archive with a supported directory and file structure to your VMware Aria Suite Lifecycle appliance.