This section discusses the steps involved to successfully discover F5 configuration objects and generating corresponding Avi configuration objects using Avi Conversion Tool in online and offline mode.
Before proceeding with the steps to access conversion tool using the online mode, make sure you have the following information available:
F5 (Source) device IP address
F5 (Source) device username and password with advanced shell
Staging Avi Controller.
Destination Avi Controller.
Starting with release 2.3.1, the admin username is available as the default username to log in to Avi Conversion Tool UI. You will be asked to enter a password of your choice. Enter the email ID address (optional) and click on the CREATE USER tab to save the provided password for the default admin username.
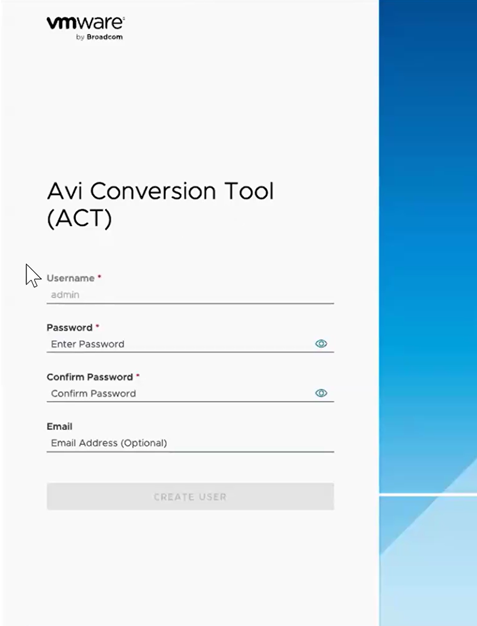
The option to set the password is available only at the first login. You can use the same password for subsequent logings. You can change the password for the default admin username use change password option available under the Setting tab of the Avi Conversion tool UI.
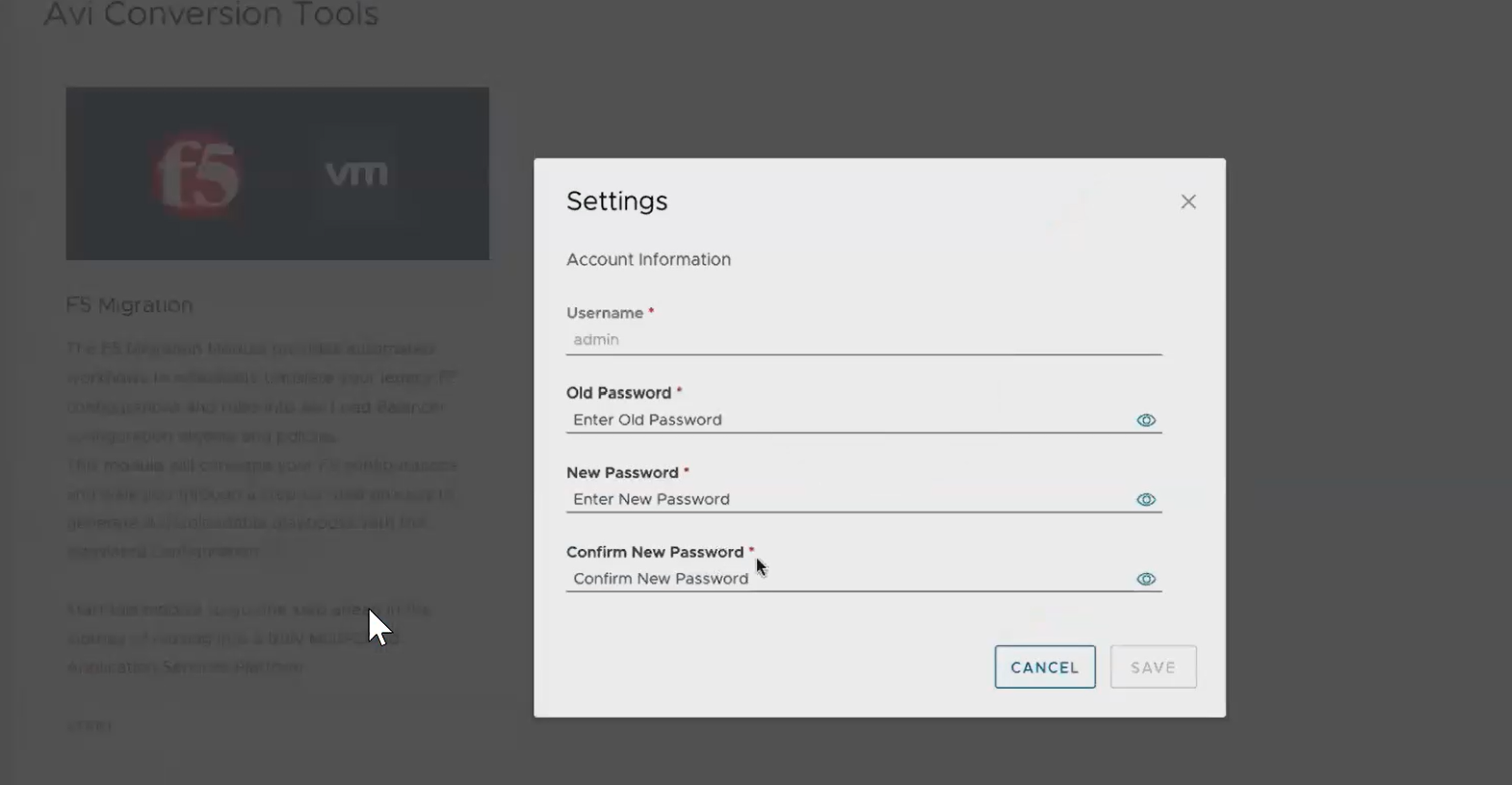
Discovering F5 environment
Once you login to the Avi Conversion Tool UI, you have option to either start the migrate process or use the discovery option.
To start the discovery workflow (optional), select the Discovery option available on the left navigation panel.
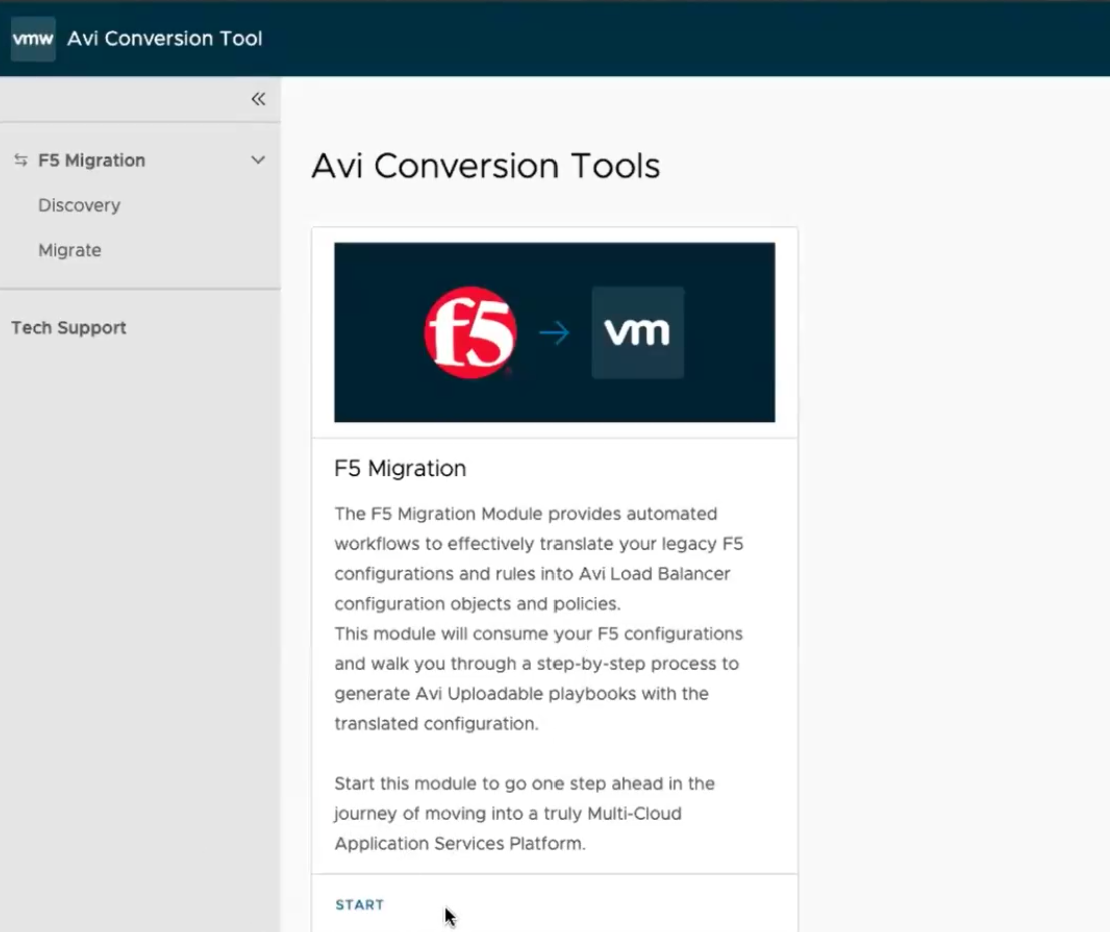
Select the START option availalble on the discovery page to initiate discovery of F5 environment.
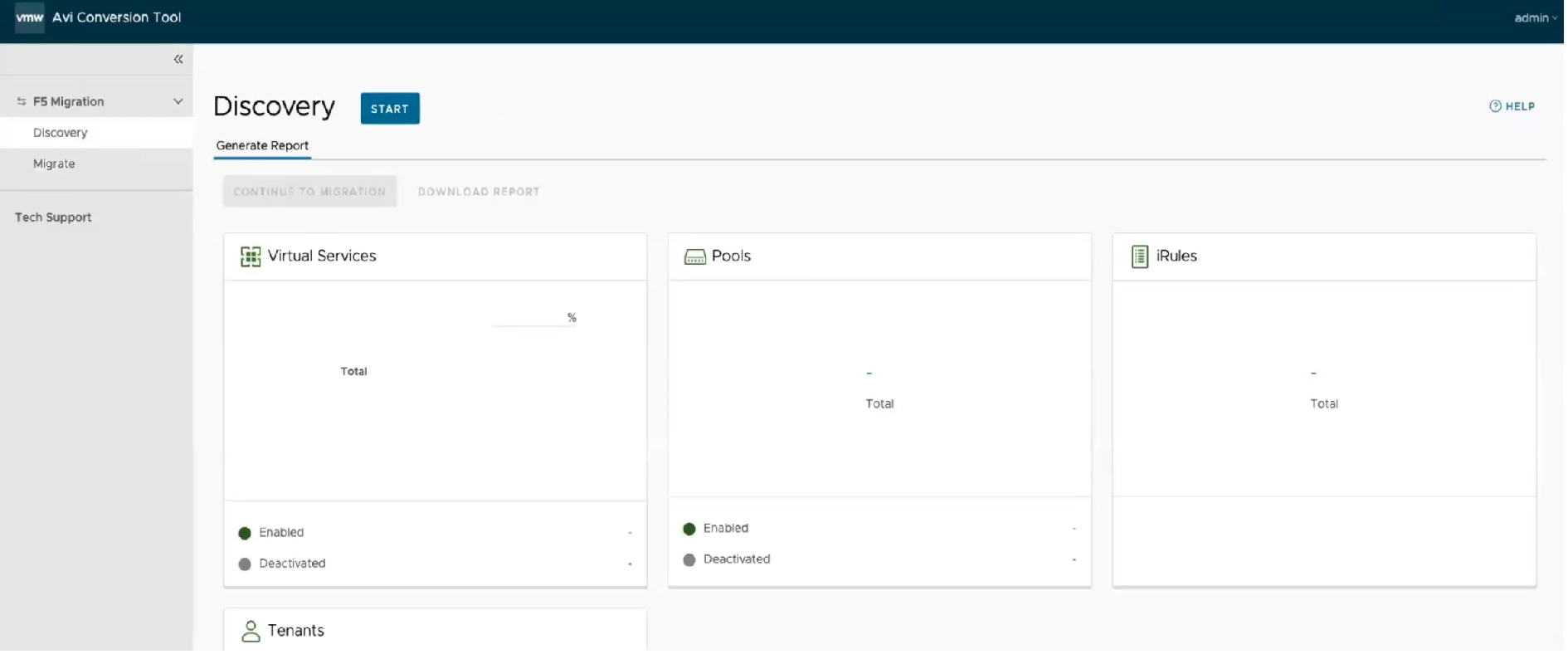
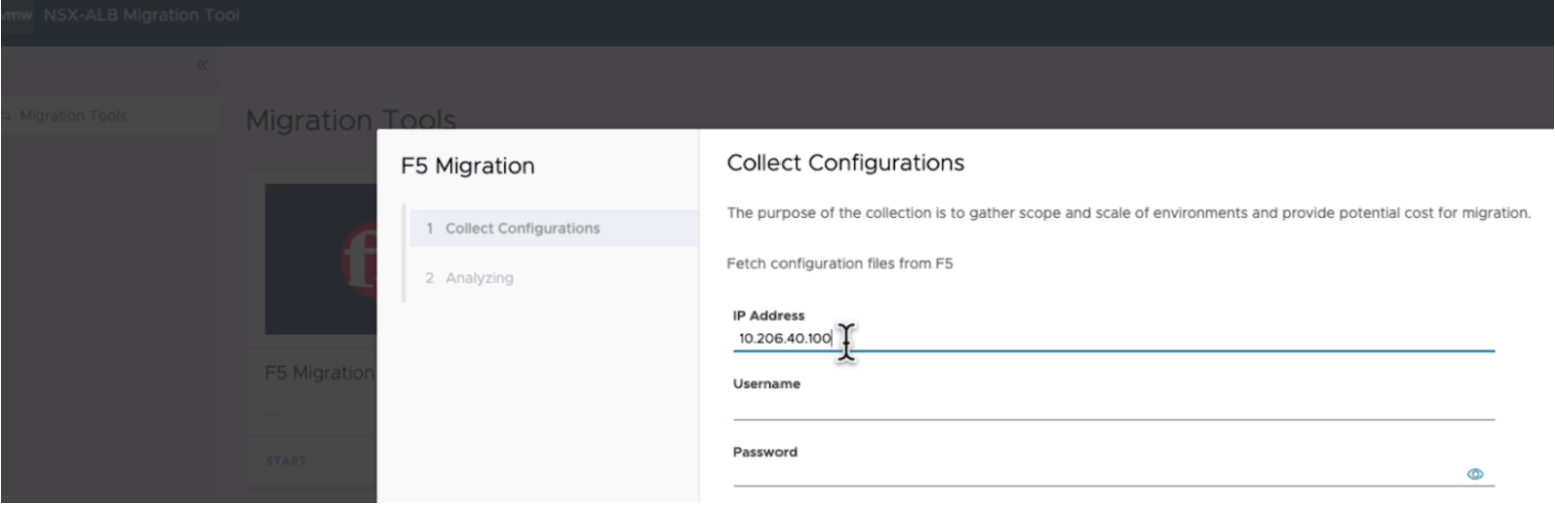
Once you enter the credentials and it is successfully authorized, the tool analyzes the configuration on F5 load balancer and starts the discovery of the configuration objects.
As part of F5 discovery process , Avi Conversion Tool fetches virtual servers , pool objects , configured profiles from F5 instance and perform analysis on these fetched configuration objects.
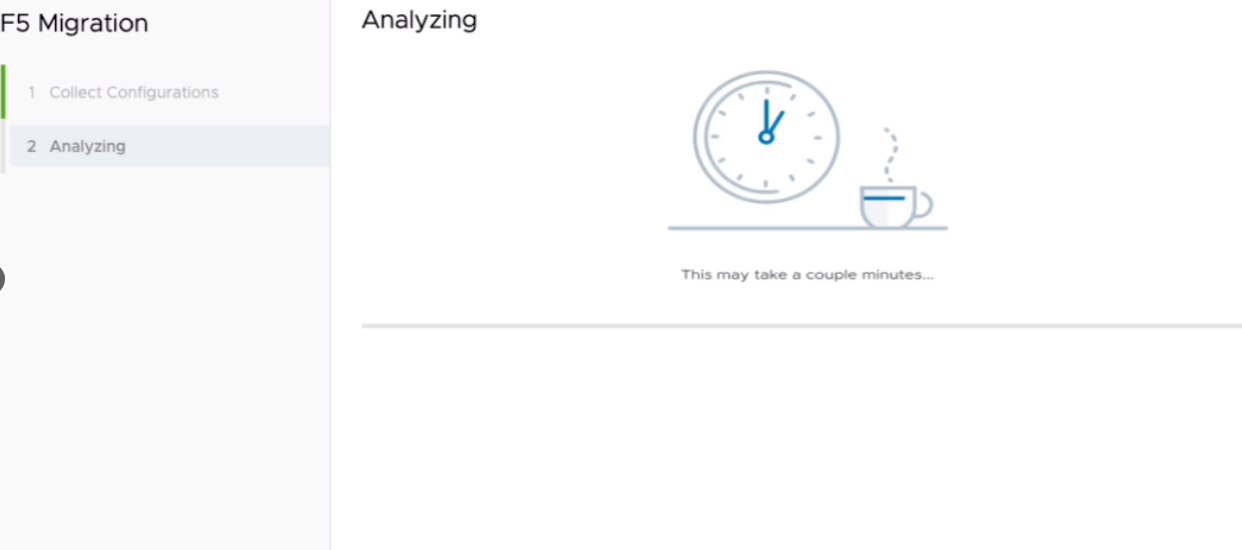
Once the discovery phase is completed, the following report will be available on the tool dashboard as shown below:
1. Virtual Services - Virtual Services are classified into the following categories:
L4 : F5 virtual services of type fastL4 and TCP are converted into Layer 4 virtual services on Avi Controller.
L7 : F5 virtual services of type http, https, fasthttp, clientssl, oneconnect are coverted into Layer 7 virtual Service on Avi Controller.
DNS : Number of virtual services consisting of type DNS.
UDP : Number of virtual services consisting of type UDP.
SSL : Number of virtual services configured with SSL services.
WAF : Number of virtual services configured with WAF policies.
2. Pools - total number and status of pool members
3. iRules - total number of iRules available
4. Tenant - total number of tenants available
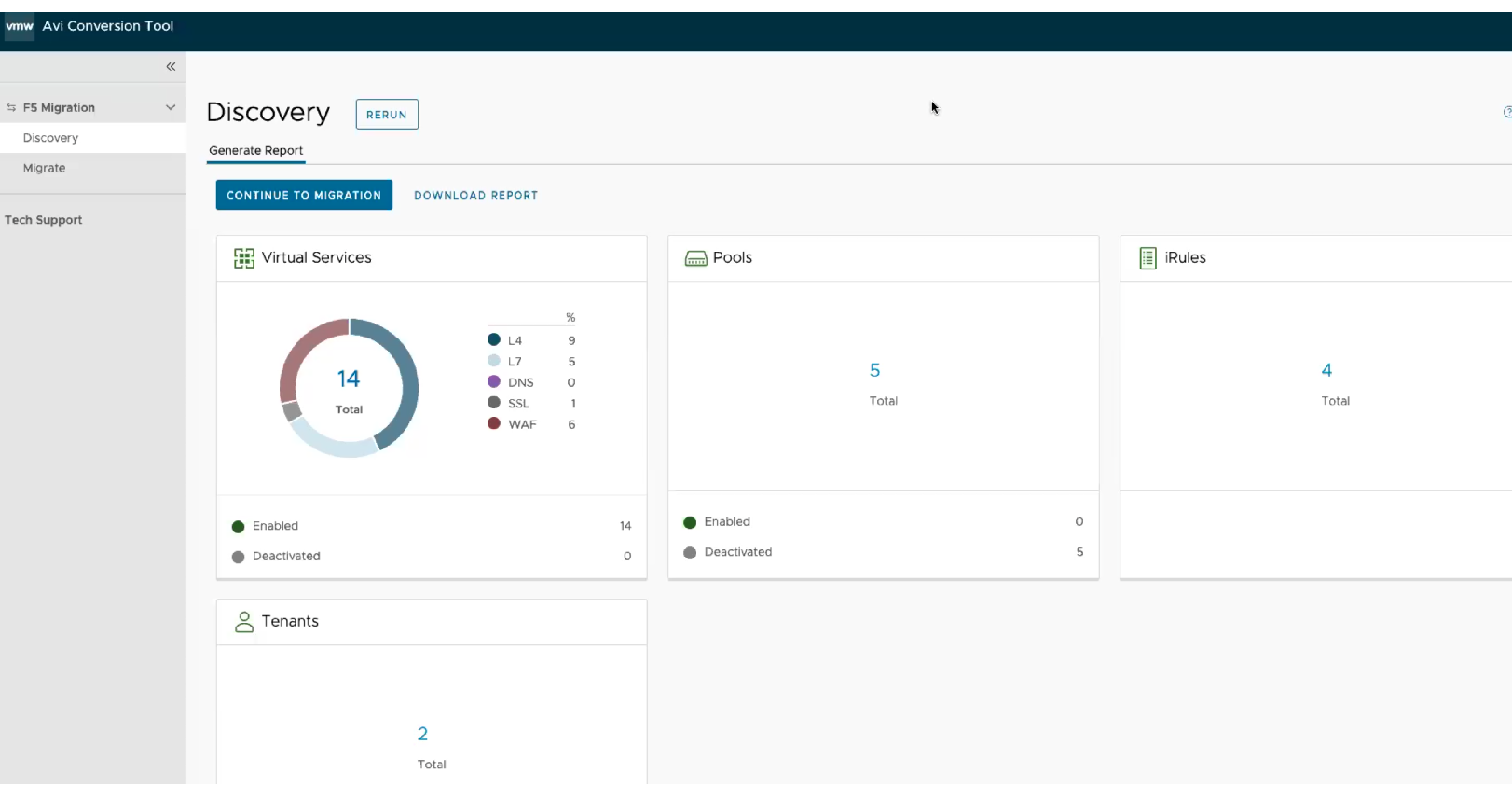
The report dashboard has two options -CONTINUE TO MIGRATION or DOWNLOAD REPORT. You can choose the DOWNLOAD REPORT option to download report in JSON format or proceed with the conversion workflow by selecting the CONTINUE TO MIGRATION option.
Discovery of F5 environment is not available for the 2.2.1 version of the Avi Conversion Tools.
Generating Avi Load Balancer Configurations
Once the discovery phase is completed, the next phase in the conversion process is to generate Avi load balancer configuration. Select the CONTINUE TO MIGRATE option available on the Avi Conversion Tool page or select the Migrate > START option from the tool home page to log in to online or offline mode.
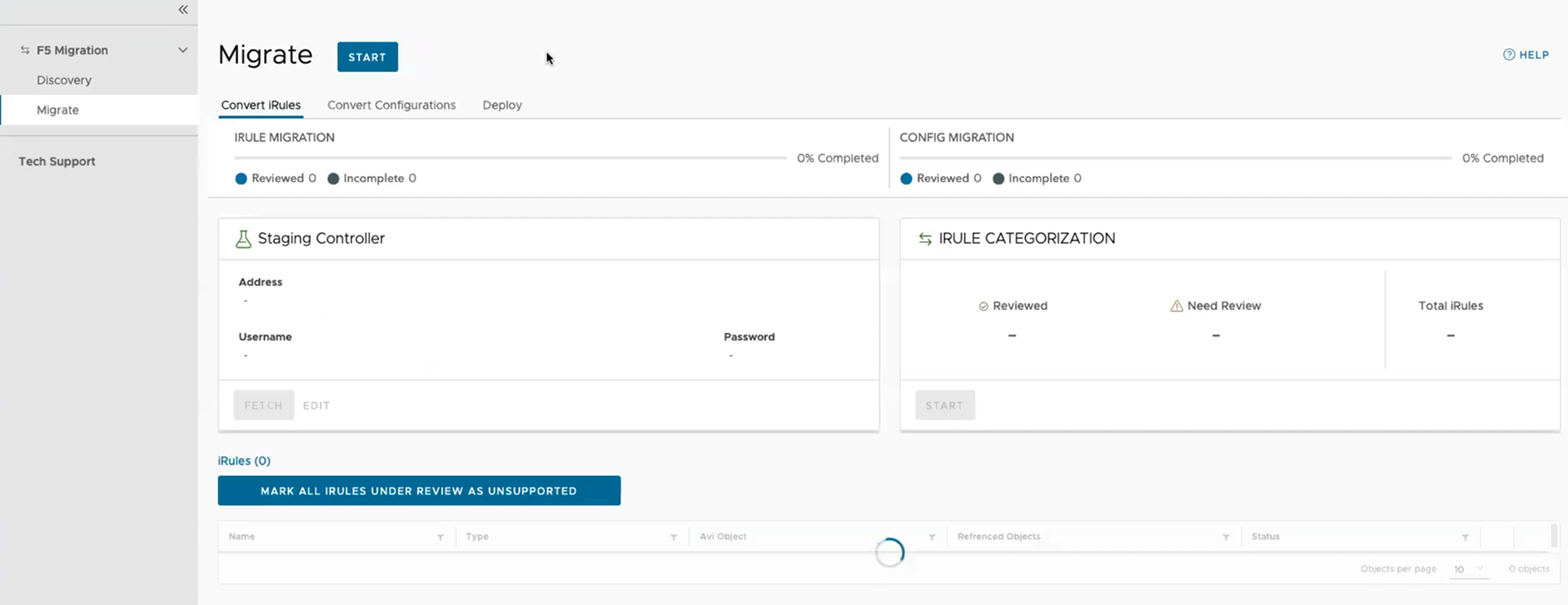
Prerequisites:
The Staging Controller's image version should be same as of the Destination Controller's image version.
Before proceeding with the discovery steps, make sure the required cloud, VRF, and tenant are configured on the destination Controller.
This phase consists of the following steps:
Let's begin - Let's begin page allows you to select the online or offline method to convert F5 configuration objects to the corresponding Avi Configuration objects.
Select the Online Mode when you want to provide F5 load balancer's credentials and want the Avi Conversion tool to fetch all the necessary files. Select the Offline Mode when you want to manually upload F5 configuration files, certificates and key from your local machine.
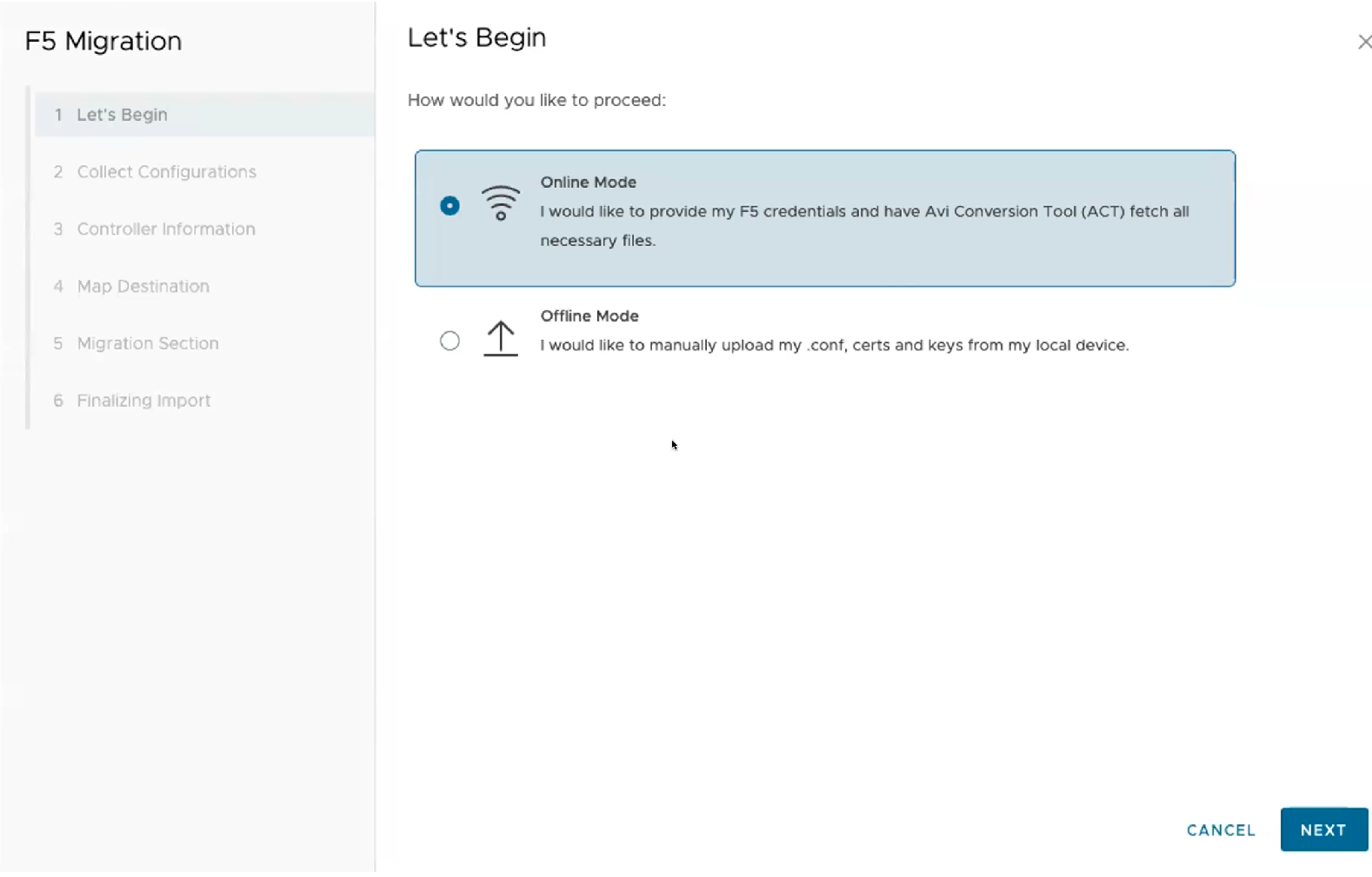
Migration Continuation
Starting with Avi Conversion Tool version 2.4.1, the Migration Continuation option is available as an additional method to access the Avi Conversion Tool. This option is available only when you have the .CSV file available. Starting with the Avi Conversion Tool version 2.4.1, the playbook generation step automatically creates a .CSV file consisting of a list of virtual services. This .CSV file can be downloaded and used in the Migration Continuation workflow.
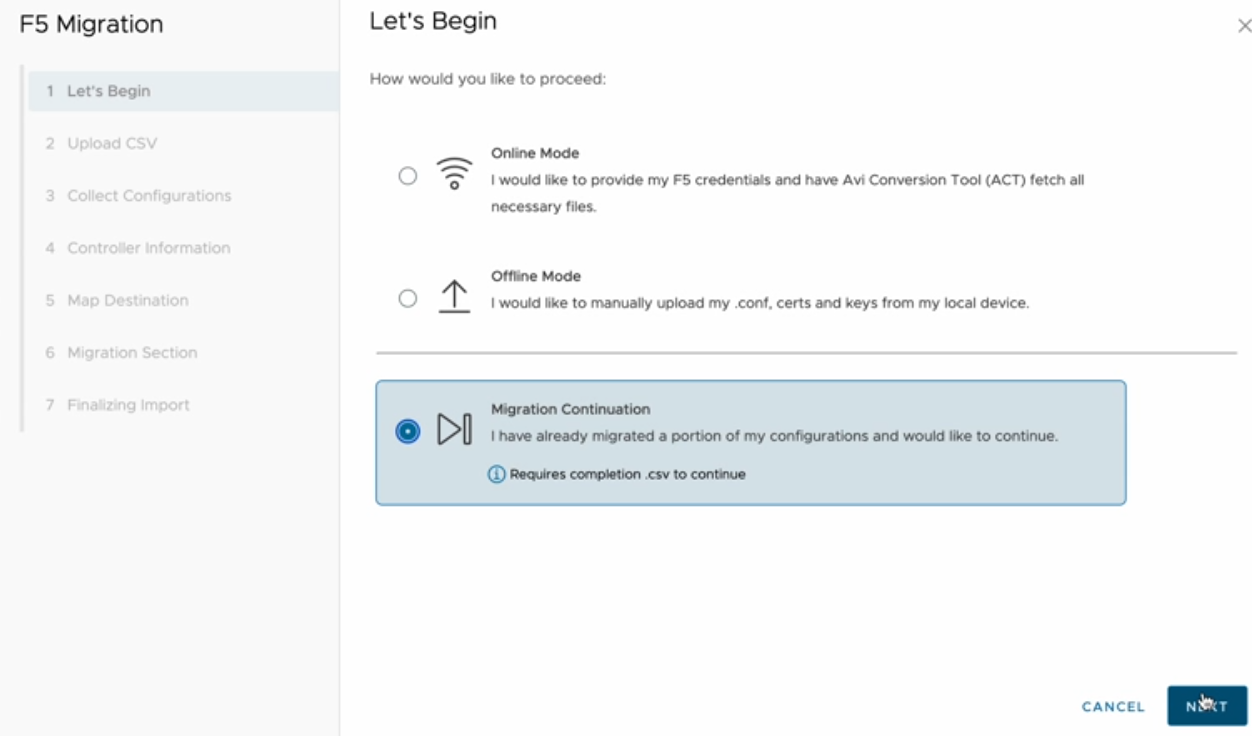
The Collect Configuration steps and the remaining steps will show the pre-populated data(configuration file for the offline flow or F5 details forthe online flow) from the previous iteration. All other steps in the workflow will remain the same. For detailed information, see the Migration Continuation section.
Collect Configuration: Provide F5 credentials if you have selected the Online Mode Enter the F5 Controller IP address and admin credentials to access F5's certificates and key. This will start mapping configuration objects on F5 with the configuration objects available on Avi Load Balancer. Upload the F5 configuration file (bigip.conf) and relevant certificates and key if using the Offline Mode. The remaining steps in the workflow are the same for both modes (online and offline). Click NEXT to enter the Staging and Destination Controller details.
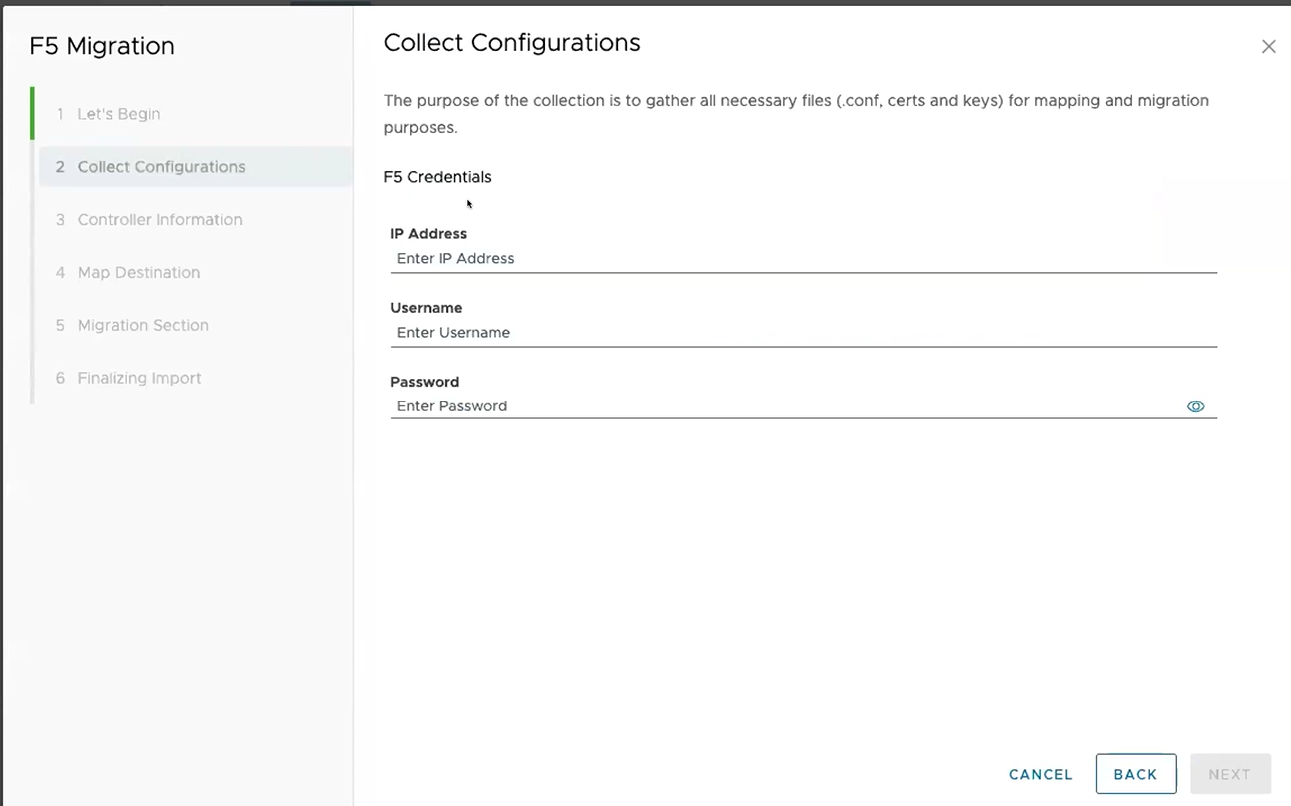
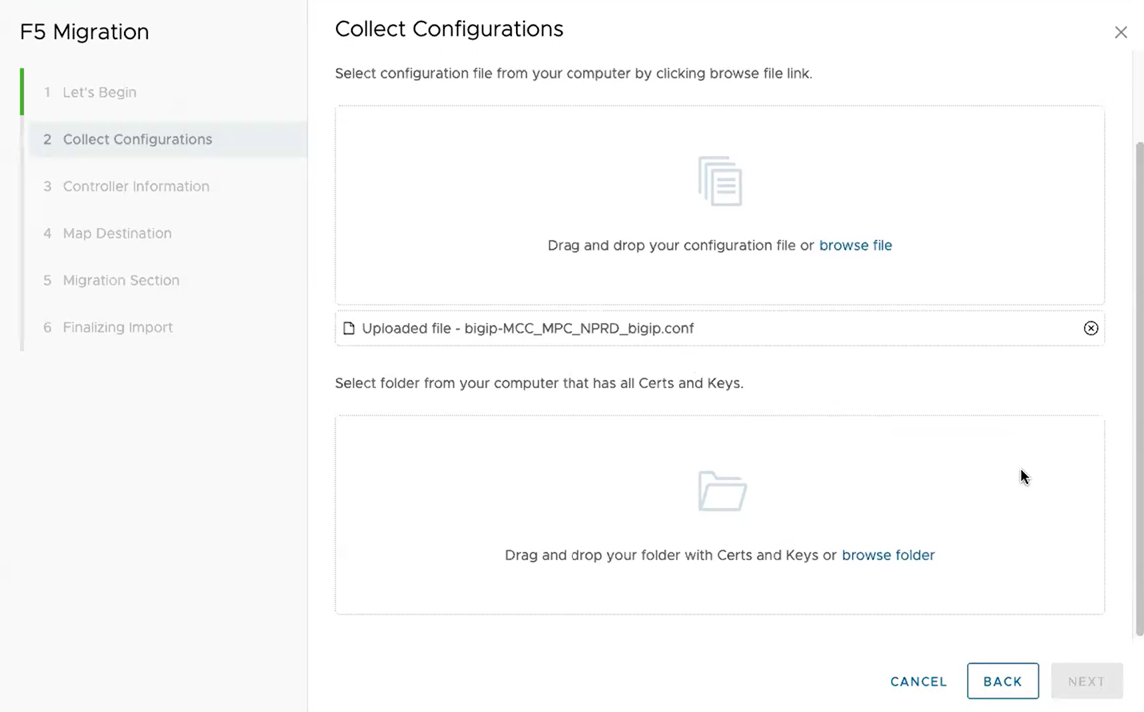
Controller information- Provide IP address, username and password for the Staging Controller. The Staging Controller is the Avi Controller where all the Avi Load Balancer-related configuration changes are performed.
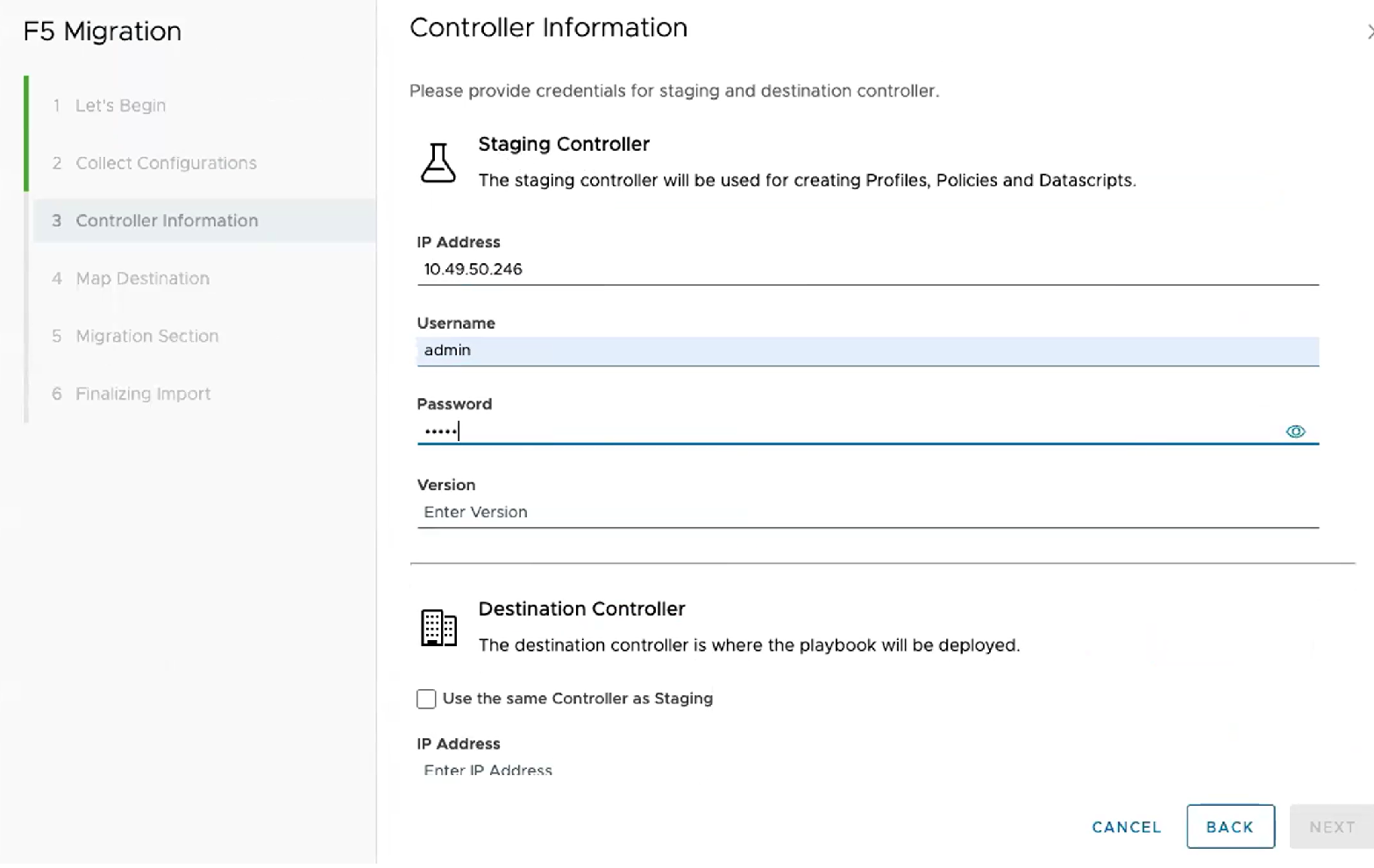
The final configuration file available on the Staging Controller is then uploaded to the Destination Avi Controller which will be discussed in the later section of this document. The Staging Avi Controller's image version should be same as of the Destination Controller's image version. The Destination Controller is the Avi Controller where the ansible playbook is generated by the conversion tool will be deployed. Enter IP address, username, and password for Destination Controller. This will help to fetch pre-populated fields and push playbooks.
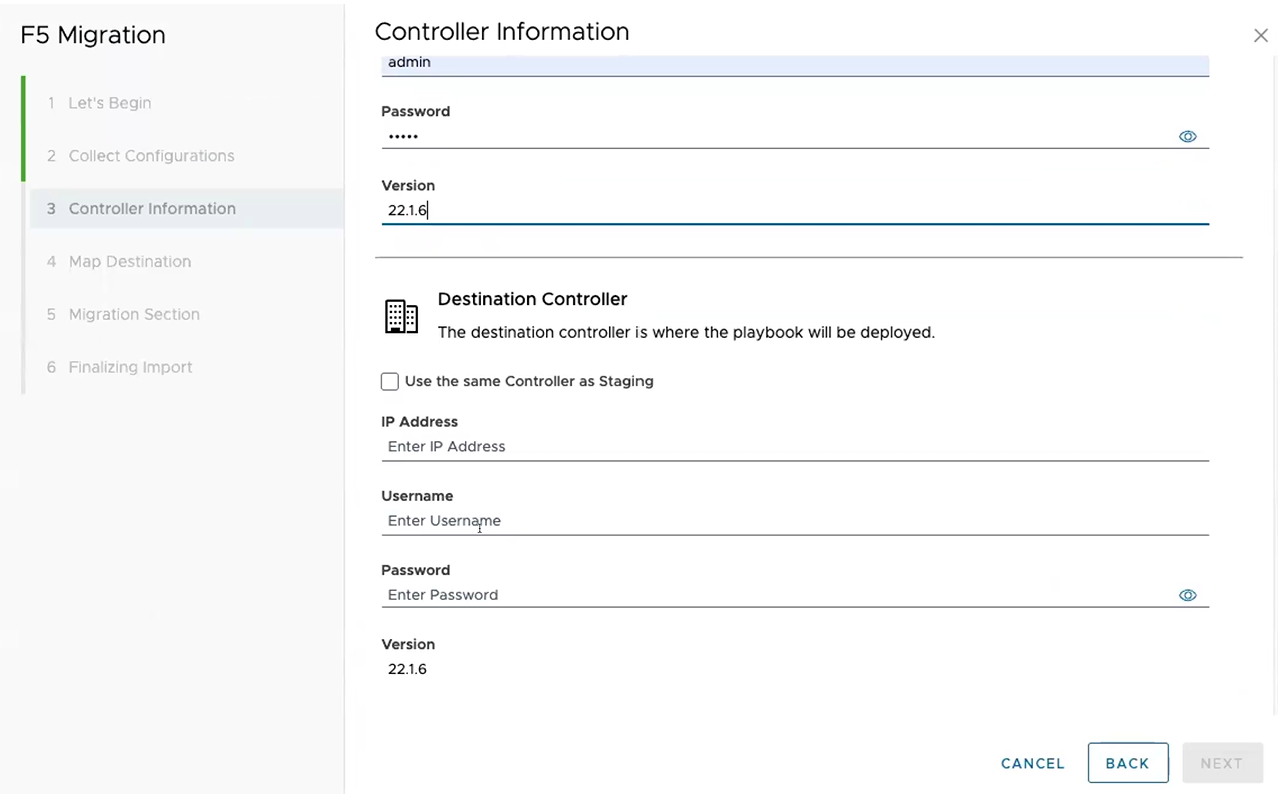
You can select the Use the same Controller as Staging option too if required.Note:While preforming discovery, only one tenant is accessible at a time. For multiple tenants, you need to repeat the process for each tenant.
-
Map Destination - Enter the preferred tenant, Cloud, VRF, and Service Engine Group on Avi load balancer. This will enable migration tool to map the imported configuration to the mentioned destination. Click NEXT to move to the migration section.
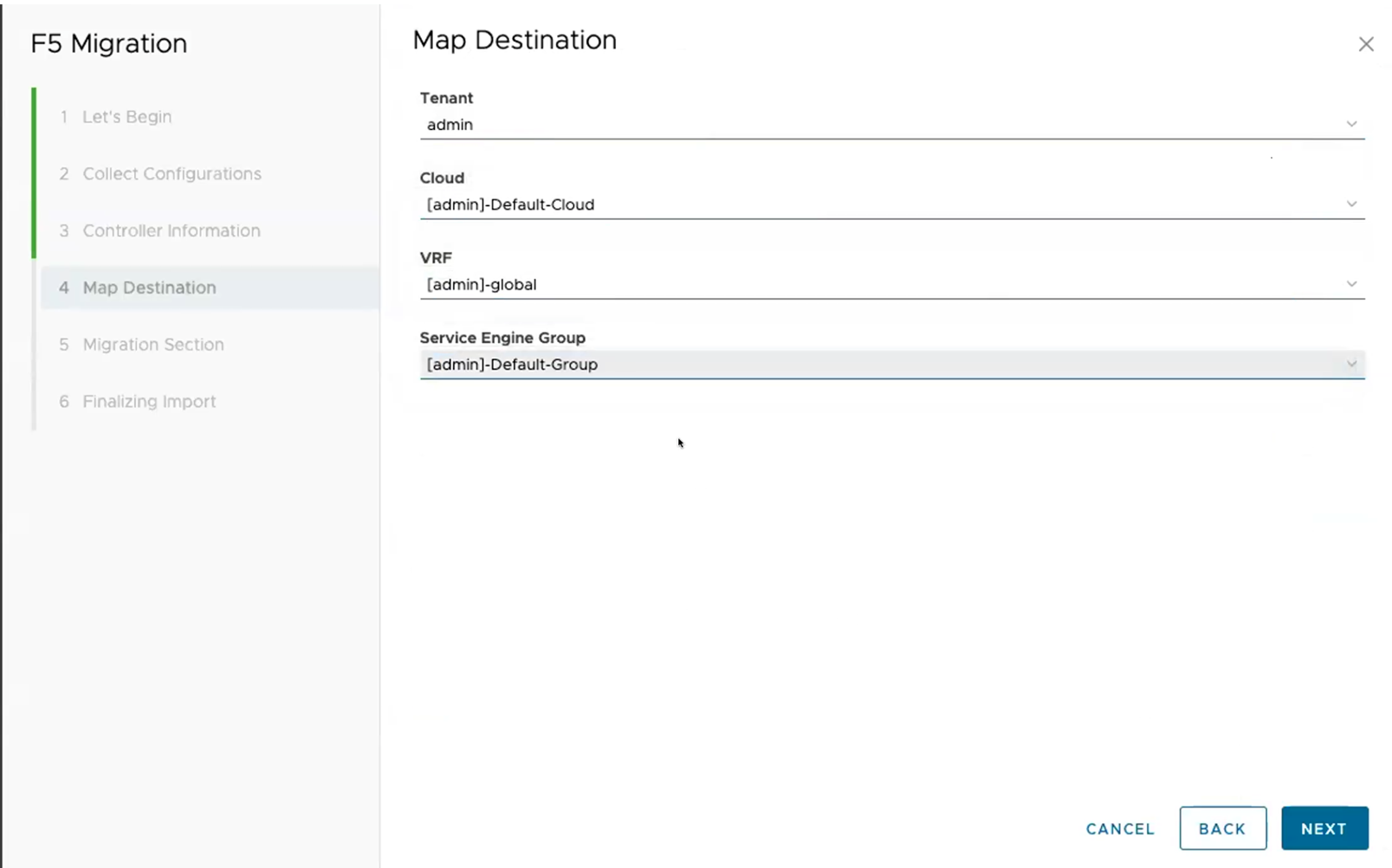
Migration Section - Starting with the 2.3.1 version of the Avi Conversion Tool, the following two options are available for the migration:
Full - Use this option to proceed migration with the complete set of virtual services available on F5 load balancer.
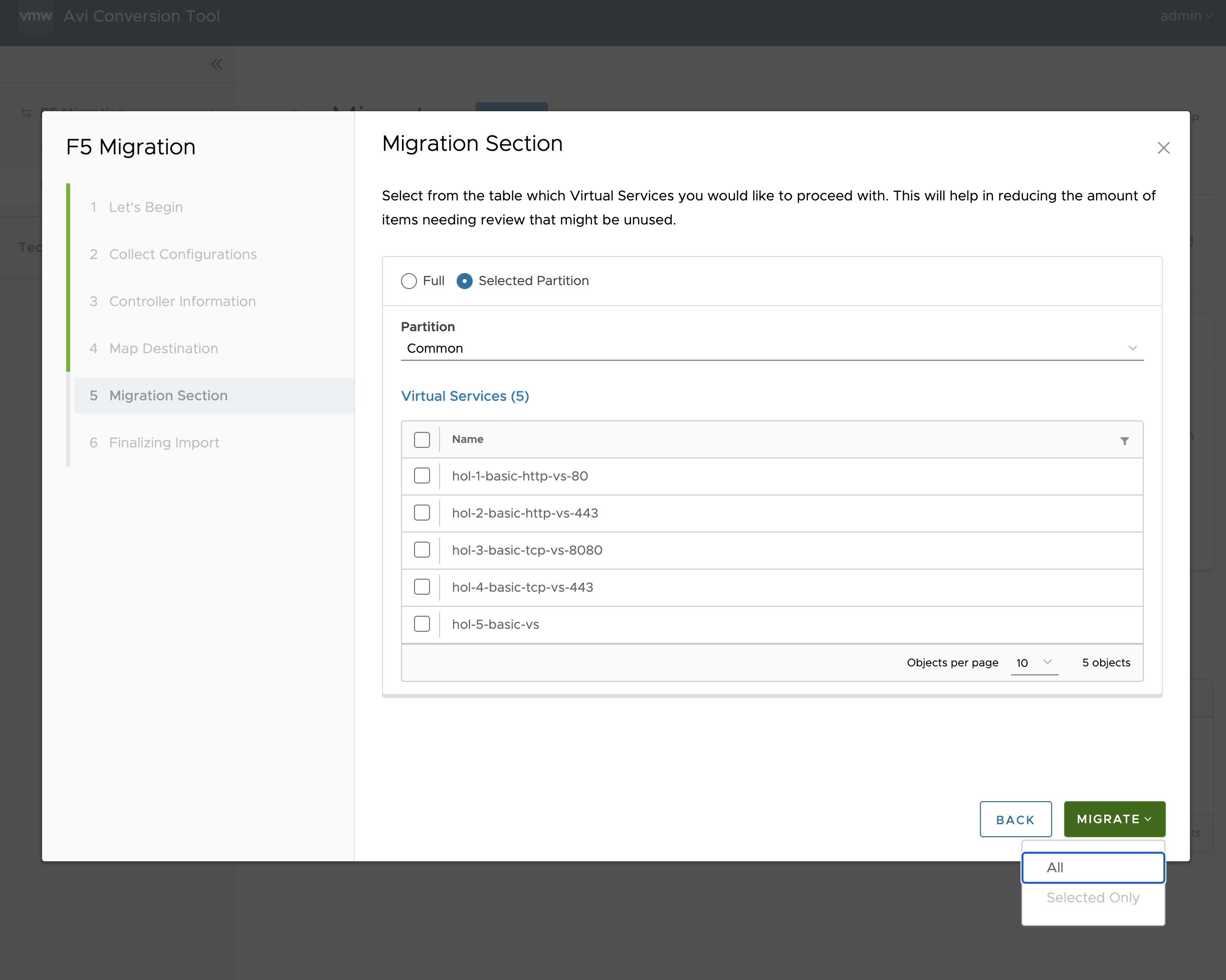
-
Selected Partition - Use this option to select among the list of virtual services from the selected partition configured on the F5 load balancer. In the below example, the virtual services are selected from the Common partition. Use the Selected Only option from the drop-down available for the MIGRATE tab to migrate only the selected virtual services. Use the All option to select all the virtual services from a specific partition on the F5 load balancer. Click on MIGRATE to proceed further to the Finalizing Import step.
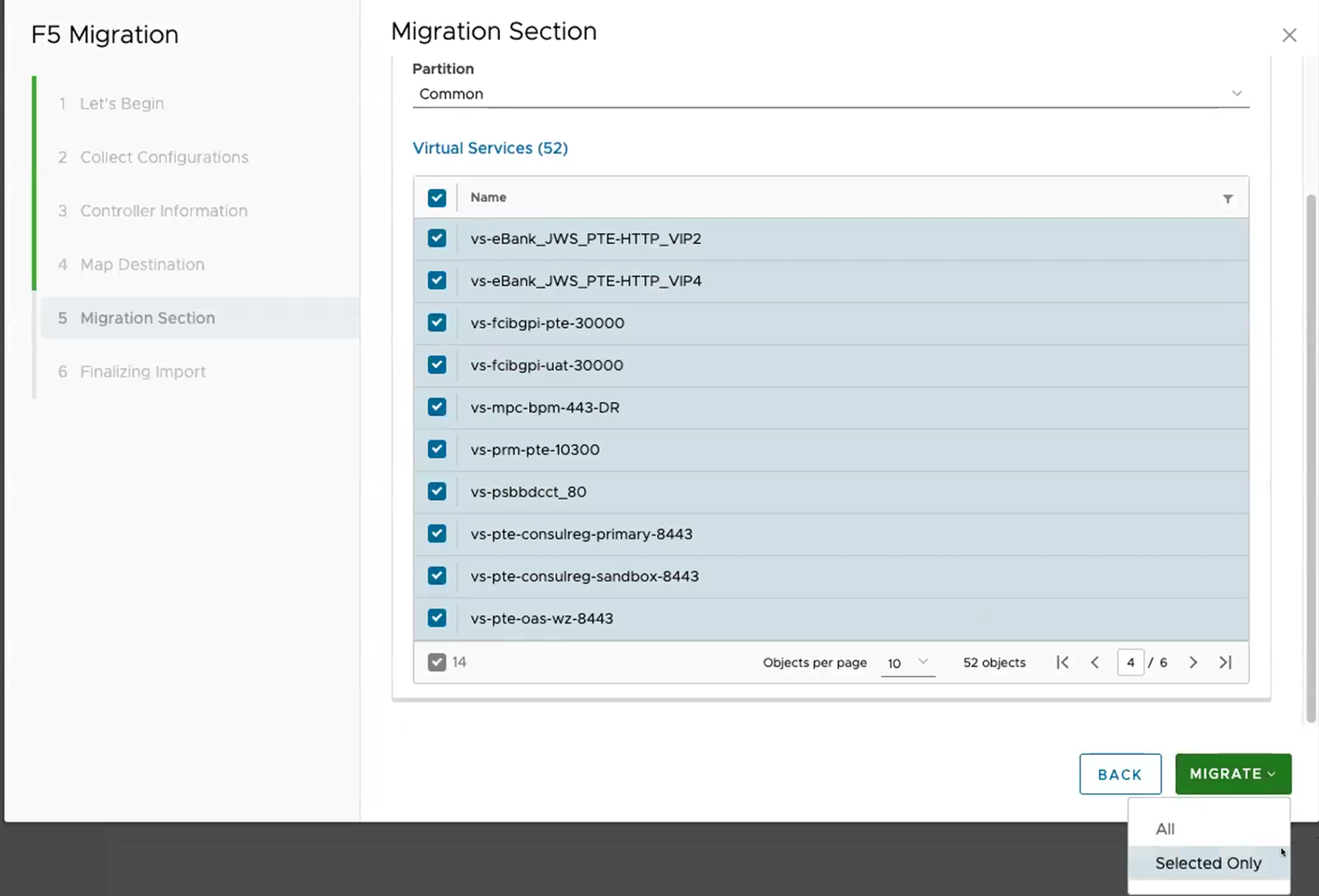
Finalizing Import - This step will start importing configuration objects from the F5 load balancer and the Avi load balancer. The import process may take a while to complete based on the size of the F5's configuration file.

The conversion tool generates a report that will show the list of virtual services which require manual intervention.
Once the fetching of configuration files is completed, the Conversion Tool has the following tabs to analyse and execute different tasks:
Convert iRules
Convert Configurations
Deploy
Convert IRules
Click on the Convert IRules > IRULE CATEGORIZATION tab to check the status of iRules. The iRULE CATEGORIZATION section shows the following details:
Total iRules fetched
Number of iRules reviewed
Number of iRules that needs review or manual check
Select the START option to initiate review of iRules with the Needs Review status.
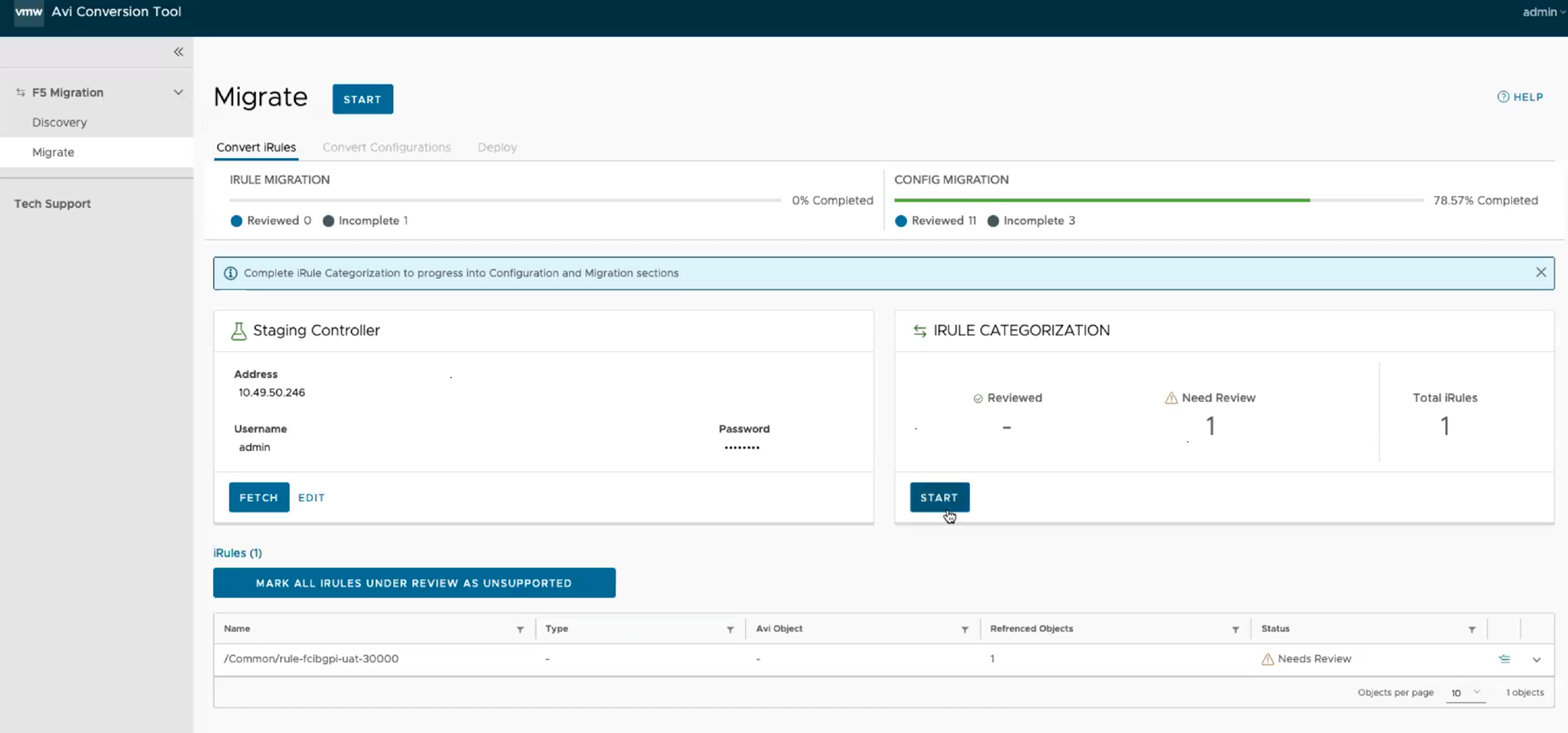
The first iRule in the list with Needs Review status will open in a subsequent screen. Select the required options for Type and Avi Objects.
The options available under Type are - Native and Unsupported, and the Avi Objects options available for native profile are - Application Profile and Persistence Profile.
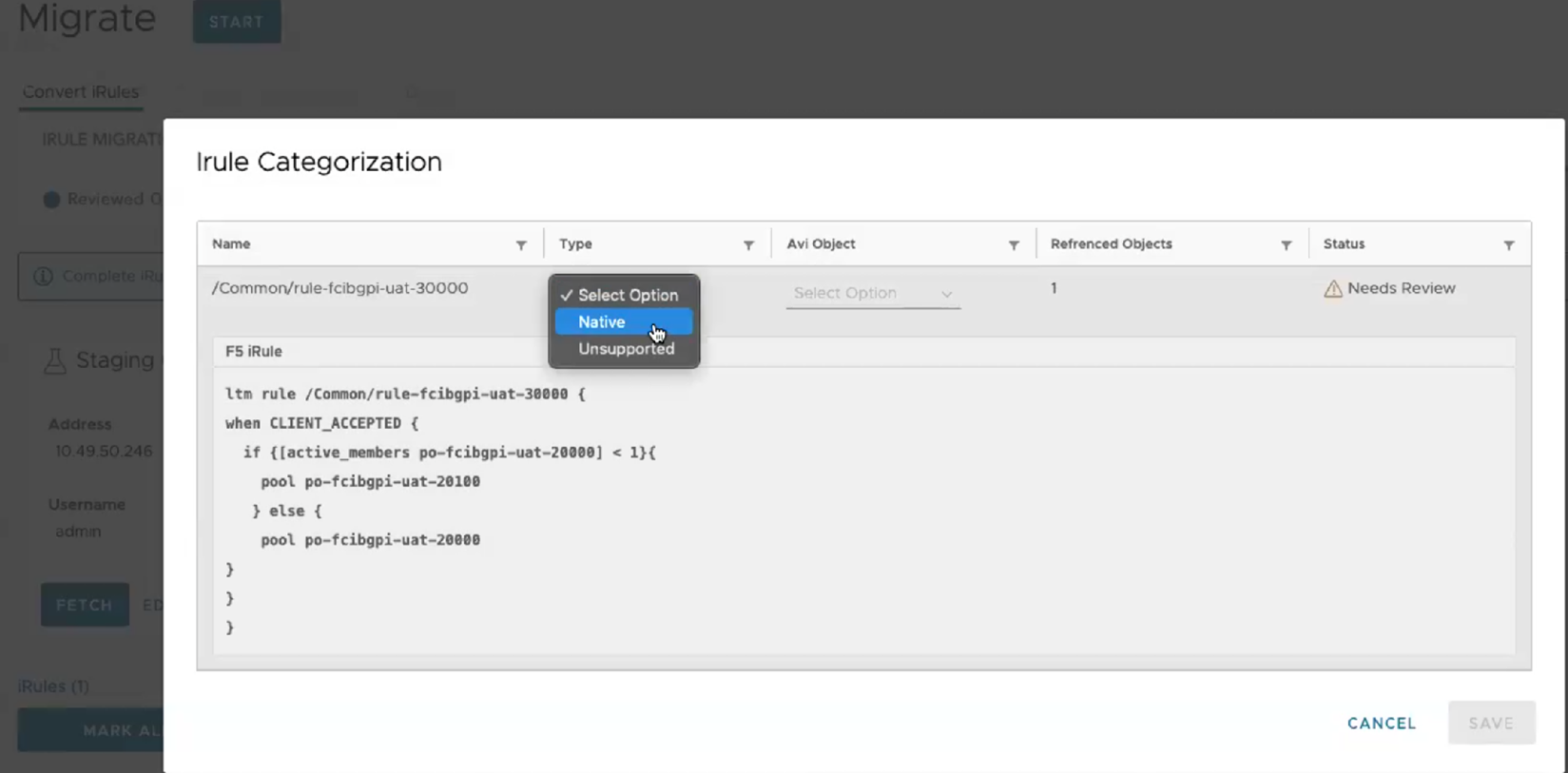

Select the SAVE option to submit the changes for the selected iRules. Once you submit the SAVE option, the next iRule in the review list opens in the subsequent screen. Perform the desired changes (Type and Avi Object) for the iRule as mentioned previously. Once all the actions are completed, the status of iRule on the migration tool page will reflect correctly.
Please note the Needs Review status against iRules in the list will change to either Reviewed or Unsupported based on the action taken in the previous step.
You may choose the MARK ALL IRULES UNDER REVIEW AS UNSUPPORTED option if it suits the deployment/migration requirement.
To start reviewing the configuration files fetched, select the CONTINUE TO MIGRATION and click the START option available on the UI.
It will show the list of virtual services that require manual intervention with the status Needs Review. The virtual services with status Auto-Converted do not need any manual intervention.
In the below example, the number of virtual services that is Auto-Converted is 11 and the number of virtual services that Needs Review or Incomplete is 3.
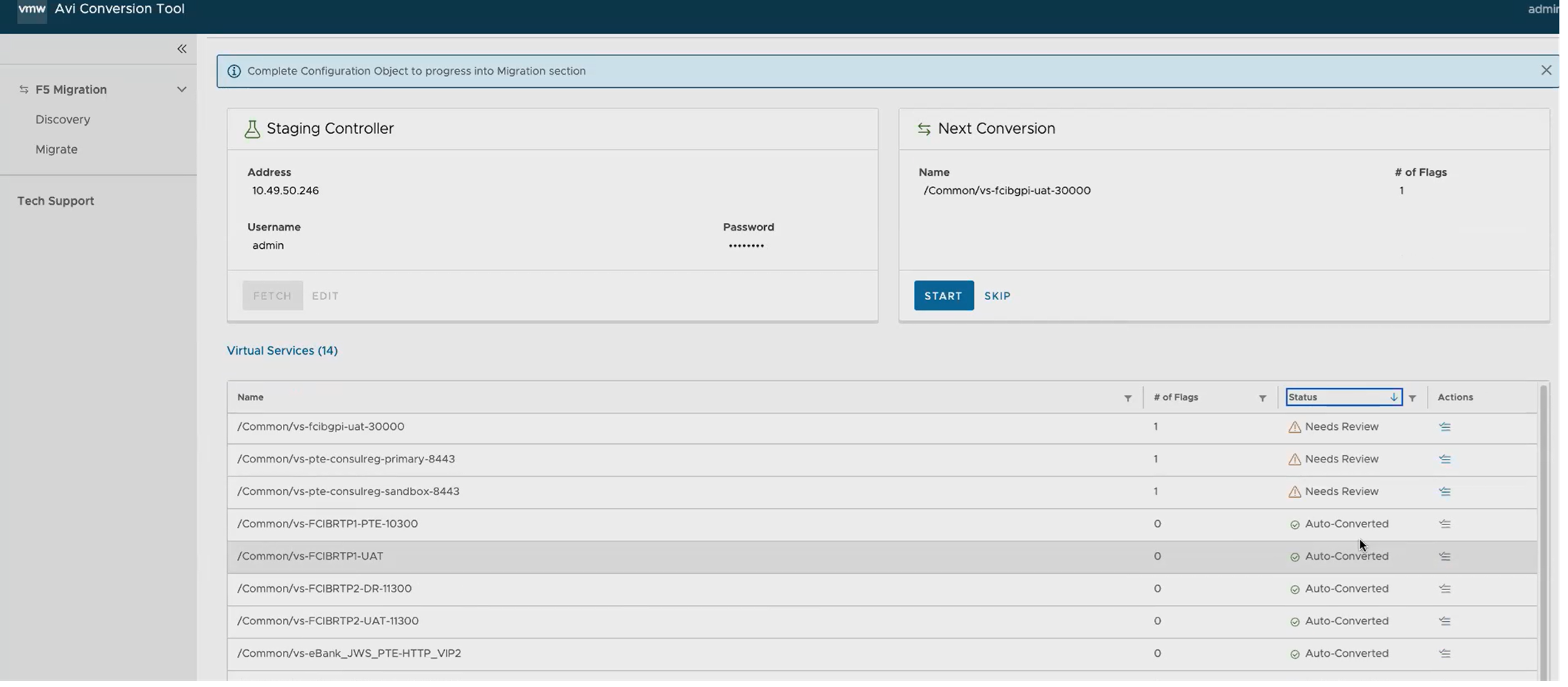
Select the STARToption or Actions option to review the translated configuration file. Once you click on START or Actions , the configuration editor provides F5 configuration and the corresponding translated Avi configuration for the particular virtual service for easier comparison.
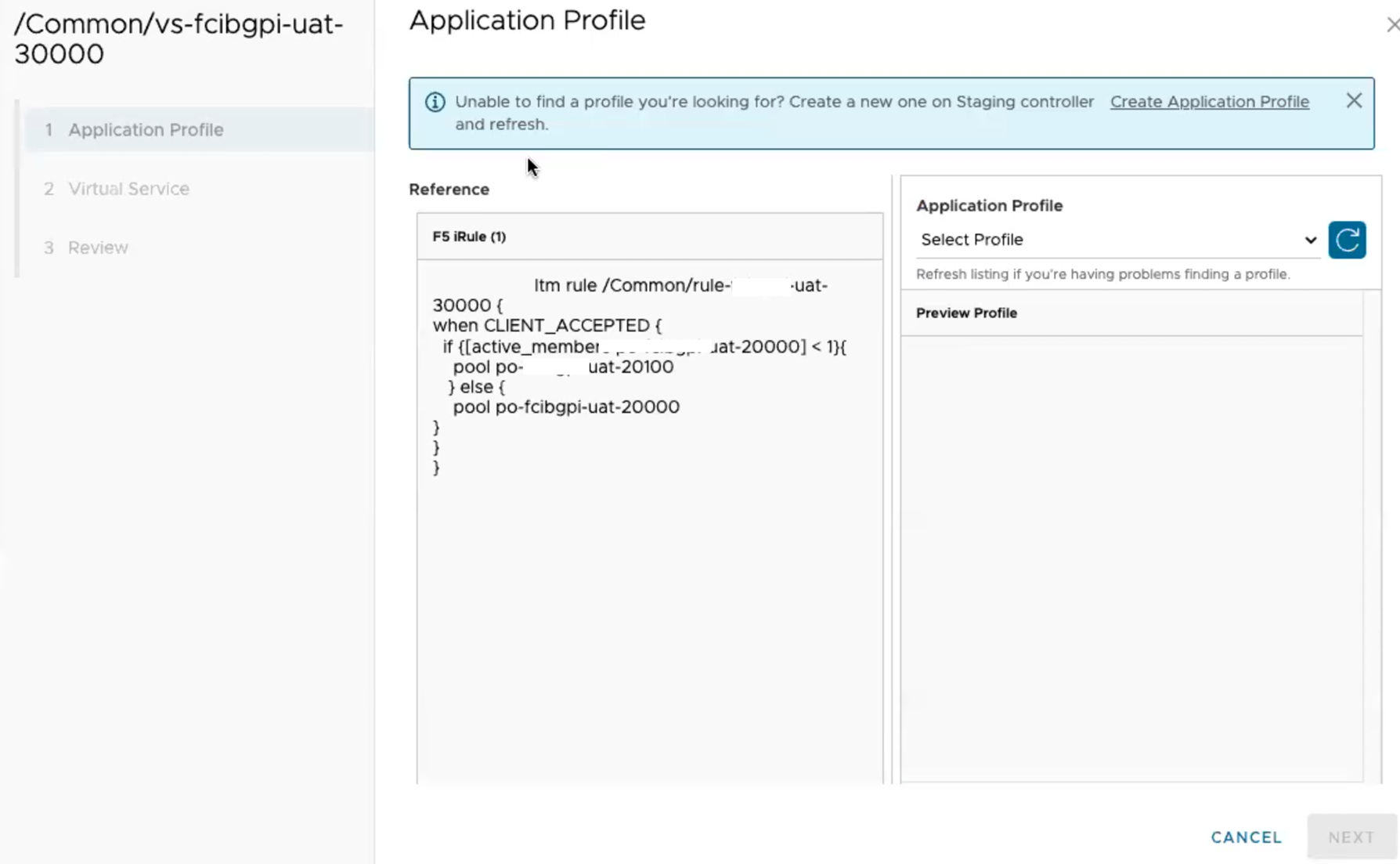
Select the NEXT option to move to the Review stage. The Review step allows you to check the previous changes performed on the Avi configuration objects.
To submit the configuration changes, select the READY option.
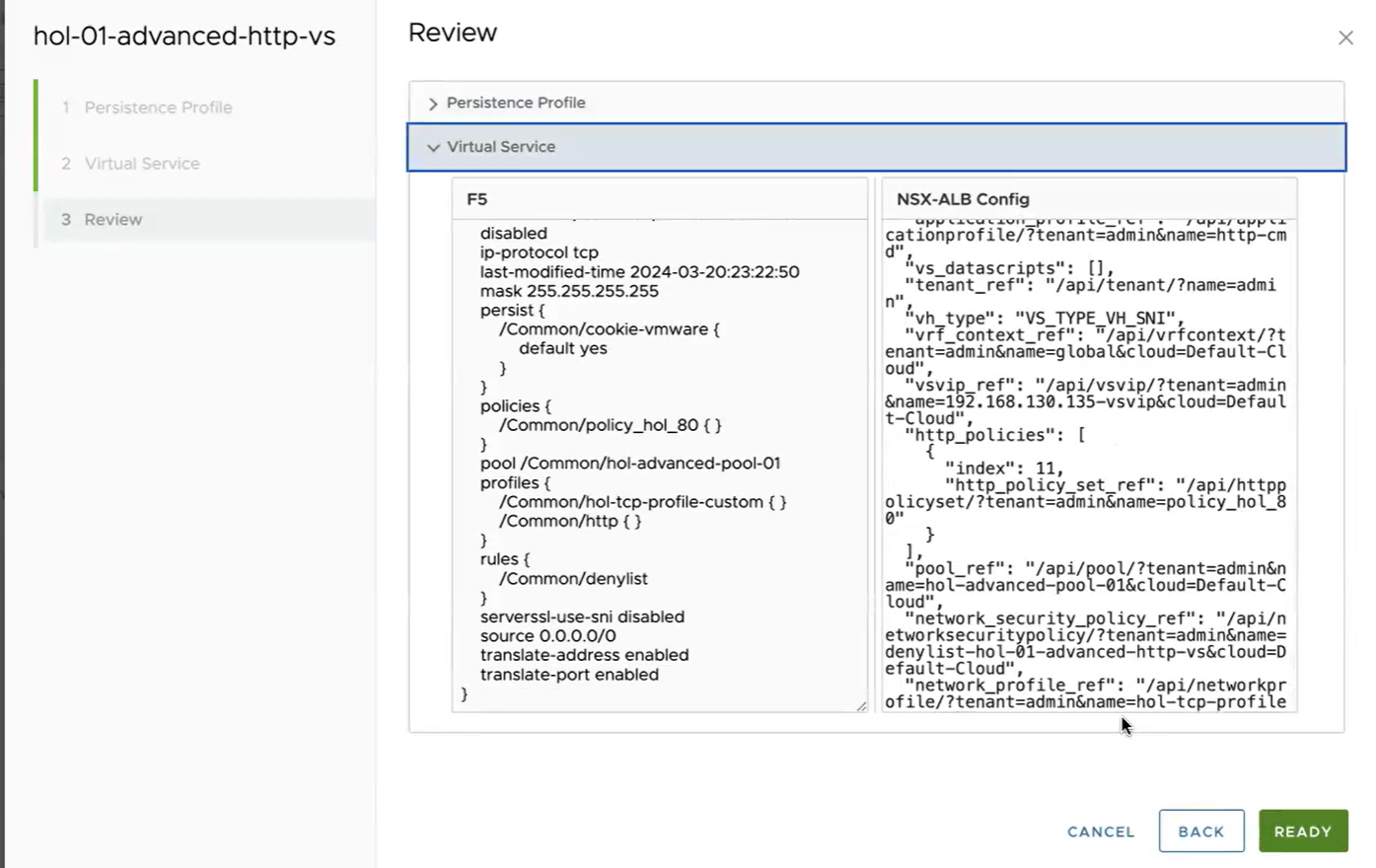
Once all the virtual service configuration changes have been taken care, select the CONTINUE TO MIGRATE option to navigate to the Migrate tab.
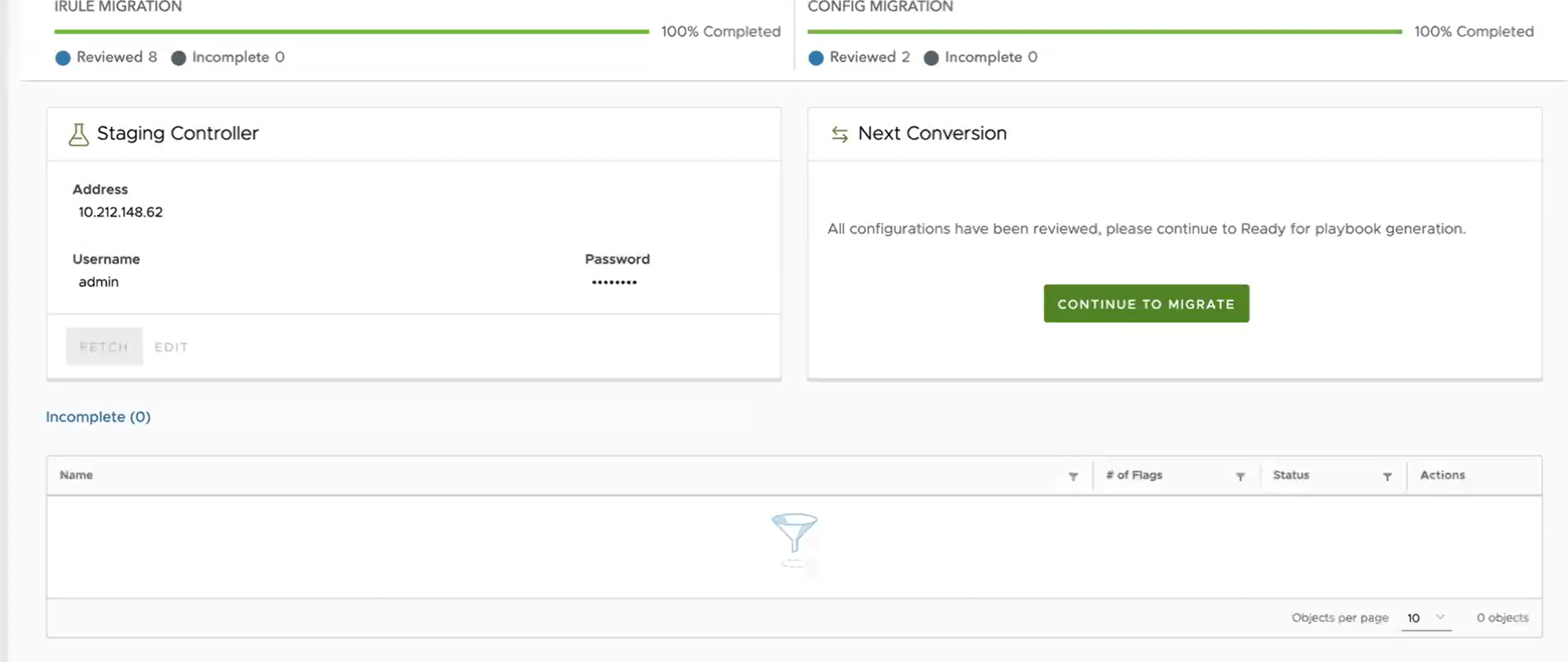
Click the GENERATE PLAYBOOK option, provide a name of your ansible playbook, and select the GENERATE option.
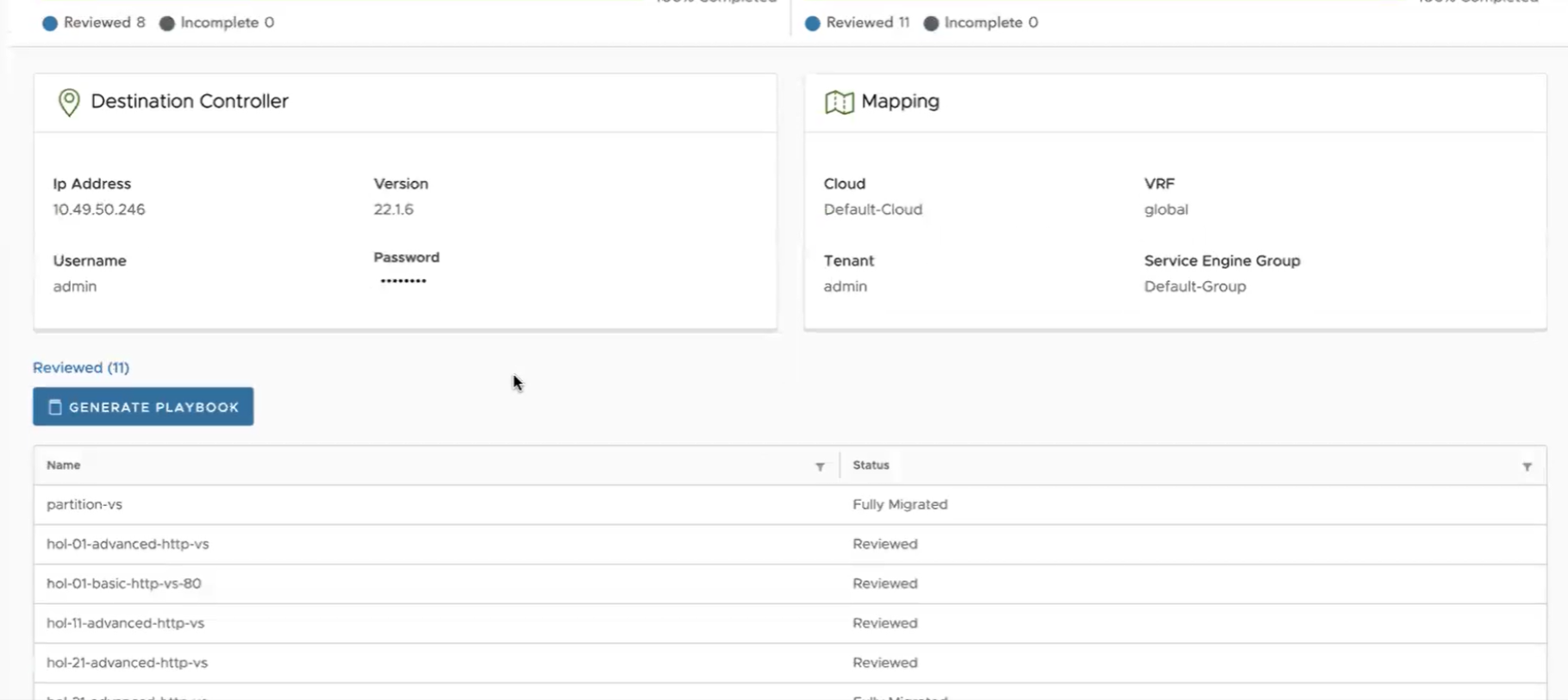
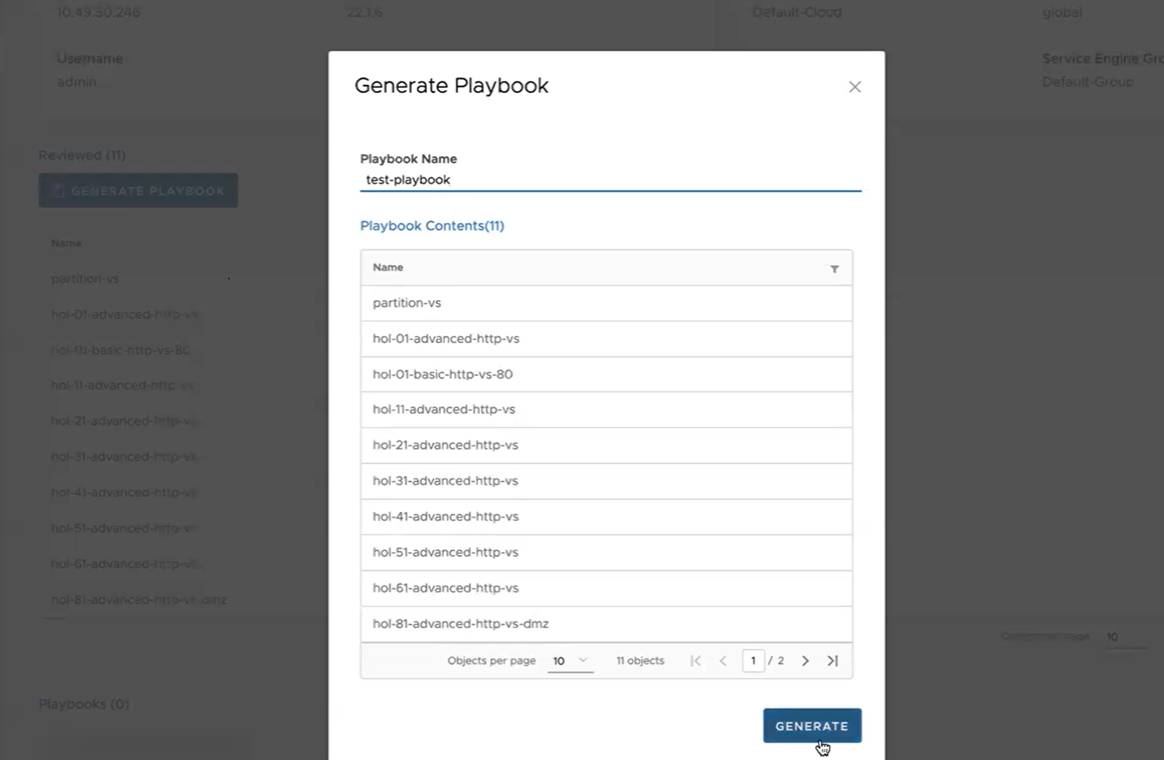
Two files are generated – a configuration file to be added to Avi Load Balancer and a rollback file to remove the required configuration.
The following options are available for the generated Ansible playbook:
Download - Select the download option to download the configuration files to your local machine. These configuration (.yml) files can be uploaded to the Avi Controller using Ansible.
Push to Controller - Use this option to push Ansible playbook to the destination Avi Controller. Once the .yml playbook file is successfully pushed, a transcript is available to check which shows the configuration

With the latest version of the Avi Conversion tool, you can select one or more virtual services and generate an anisble playbook for those virtual services only. Select the desired virtual services and click the GENERATE PLAYBOOK option and choose the Selected Only option to initiate an ansible playbook download for the selected virtual services only.
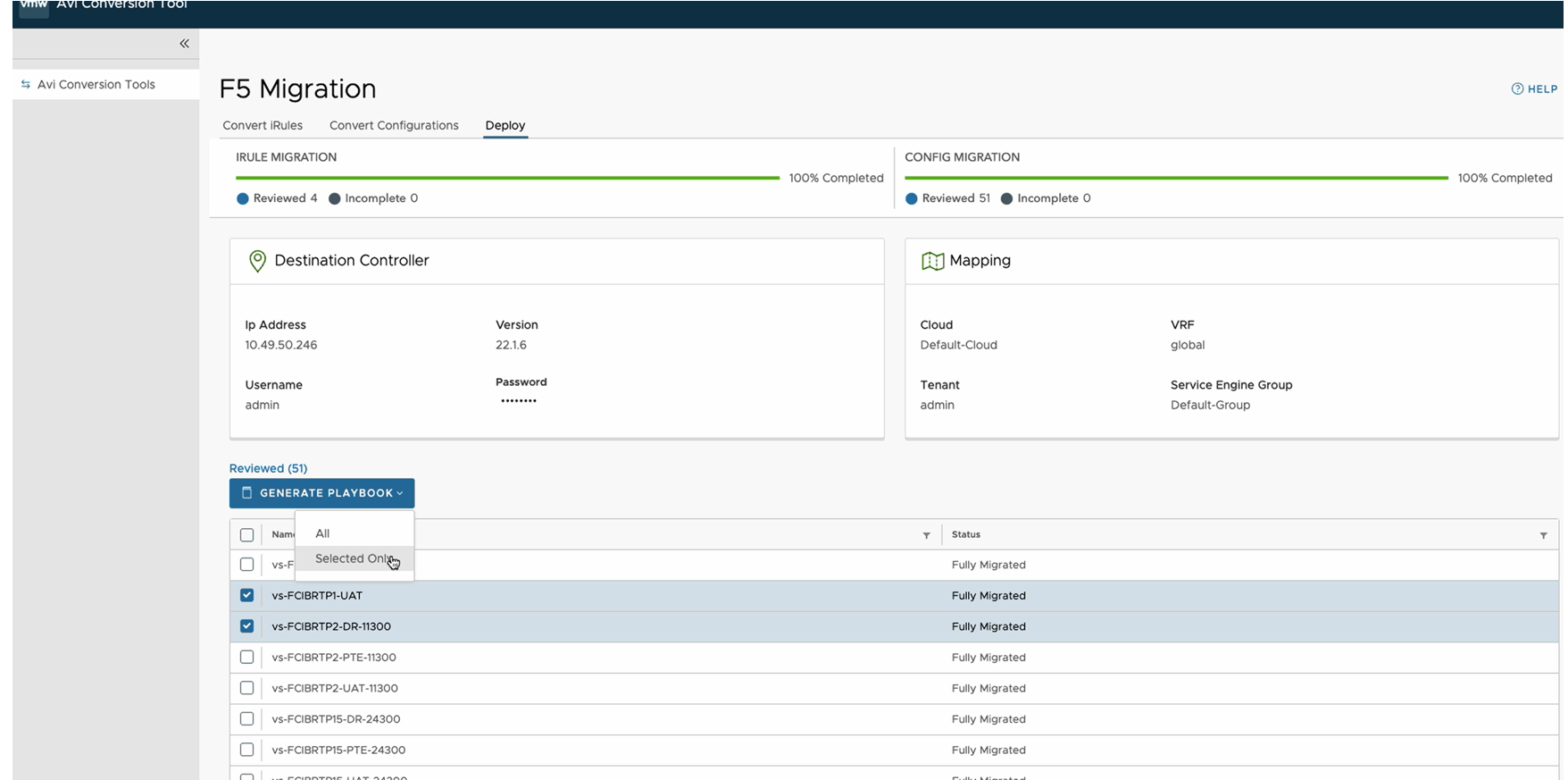
Provide a name for the playbook as required and click on the GENERATE option.
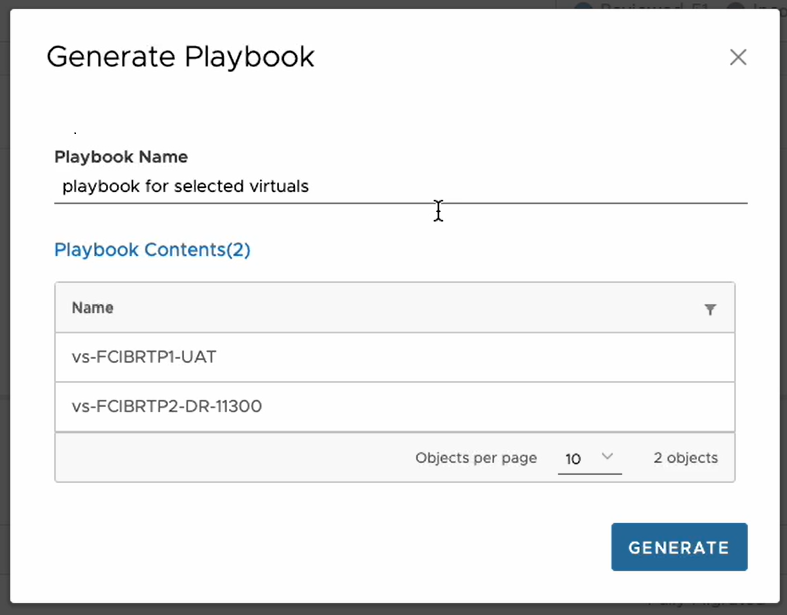

In case, you encounter any error while pushing .yaml files to Avi Controller, use the View Transcript and Edit Playbook options to modify the configuration file. The status of the .yaml file in this case will be Error.
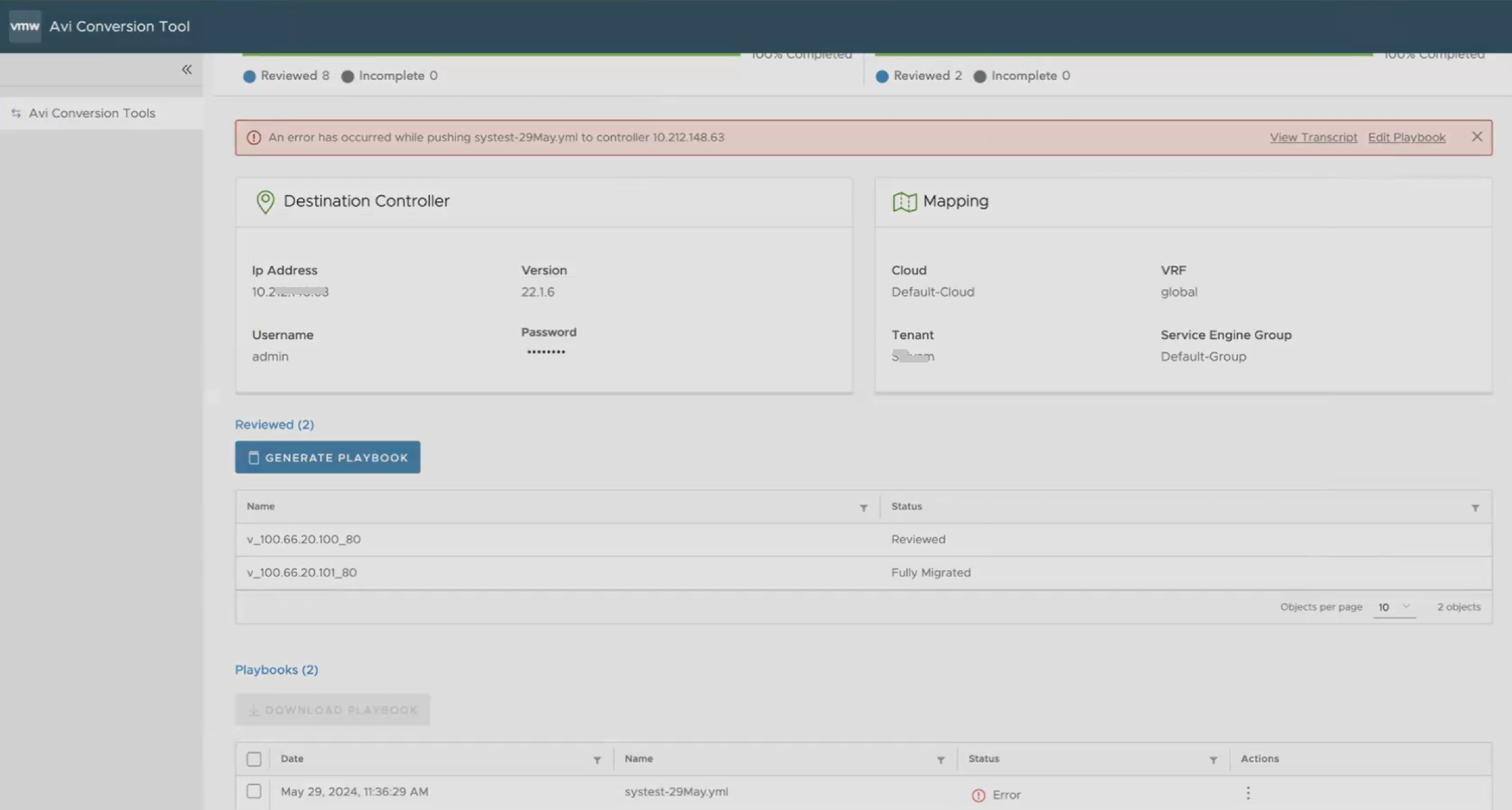
Selecting the Edit Playbook option opens up the configuration file in a YAML editor.
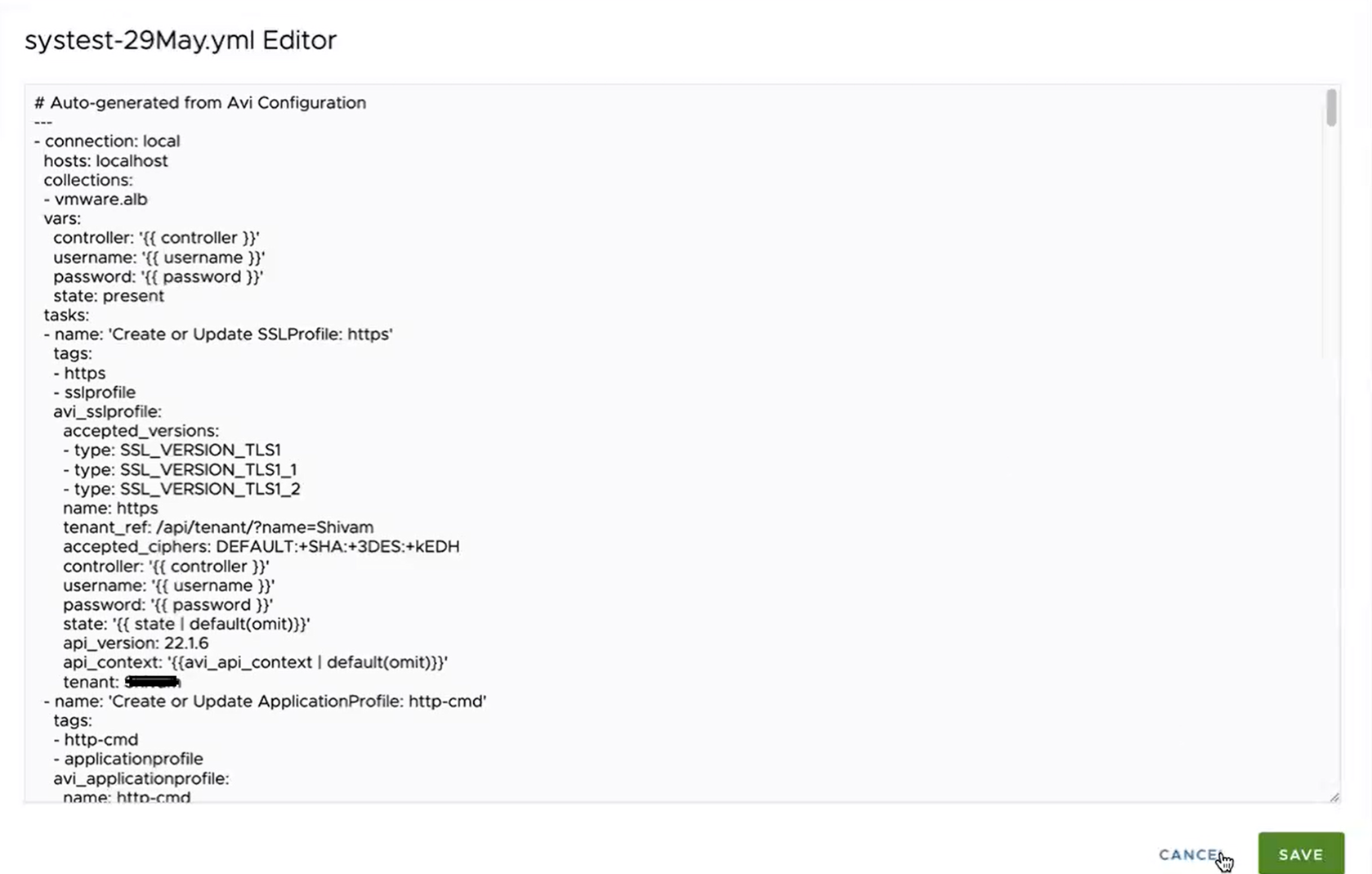
Once configuration changes are completed, download a new playbook and use thePush to Controller option again to upload the latest configuration file to the destination Avi Controller.
Migration Continuation
Starting with the Avi Conversion Tool version 2.4.1, a .CSV file is automatically generated when you generate a playbook. This .CSV file is used during the Migration Continuation workflow.
The following are the two main steps used in the Migration Continuation workflow:
Generating a migration .CSV file
Uploading the migration .CSV file
At the beginning of the workflow, the system verifies whether the migration workflow has been executed at least once. If not, then the Migration Continuation option is disabled.
You must complete one migration iteration so that the Avi Conversion Tool can capture the F5, Avi Controller, and mapping details.
Once the migration steps are completed and you select the GENERATE PLAYBOOK option, a .CSV file is also generated for the selected virtual services.
The .CSV file is available as the first entry in the list of playbooks. Please note that the download option is the only action available for this file.
Only one .CSV file is automatically generated for multiple playbooks. This CSV file is regularly updated upon the generation of multiple playbooks.
The timestamp data (the first column) determines when the .CSV file was last created/updated.
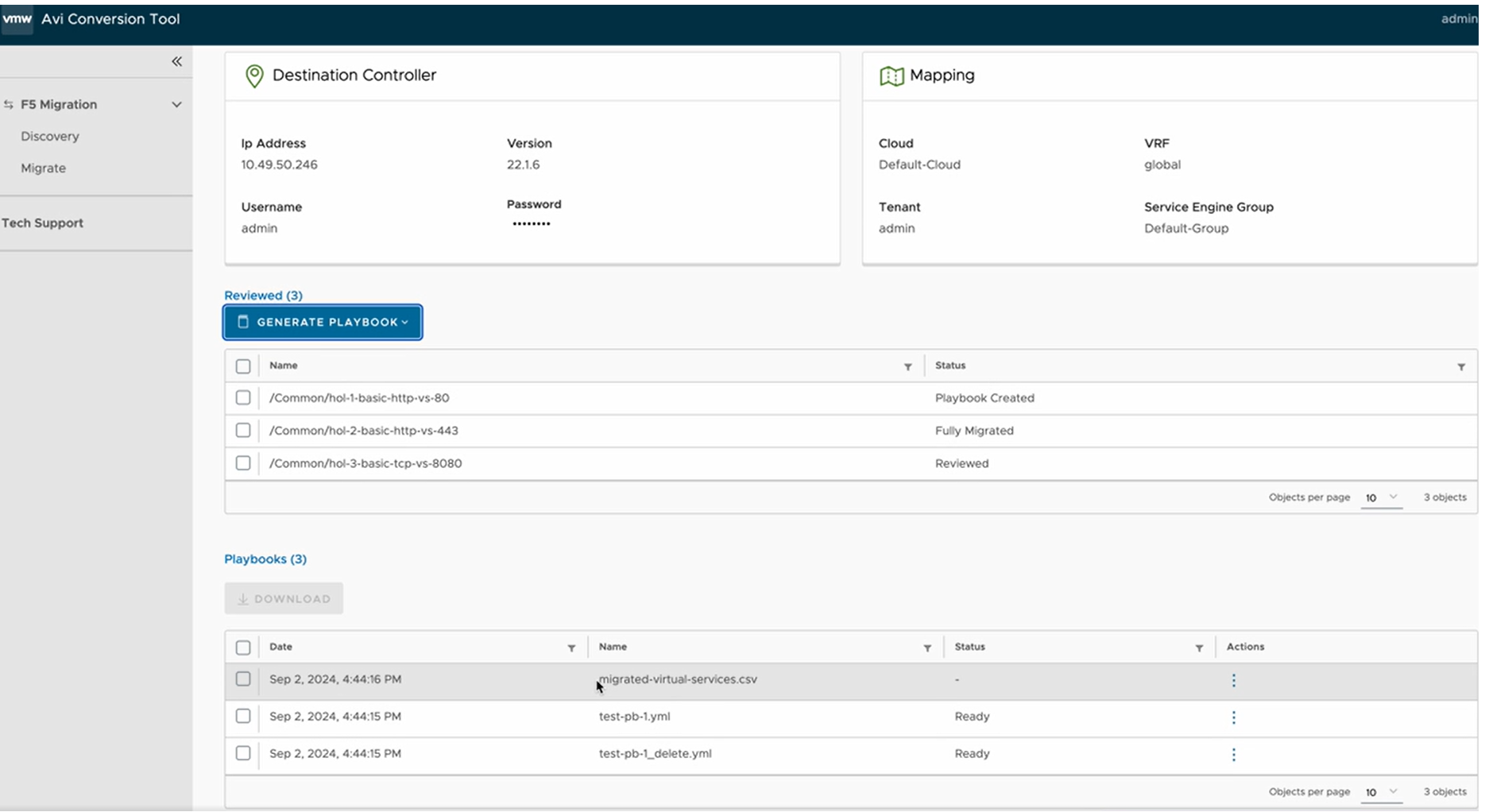
Follow the steps below to upload .CSV files while selecting the Migration Continuation workflow:
-
Select the Migration Continuation option on the Let's Begin page.
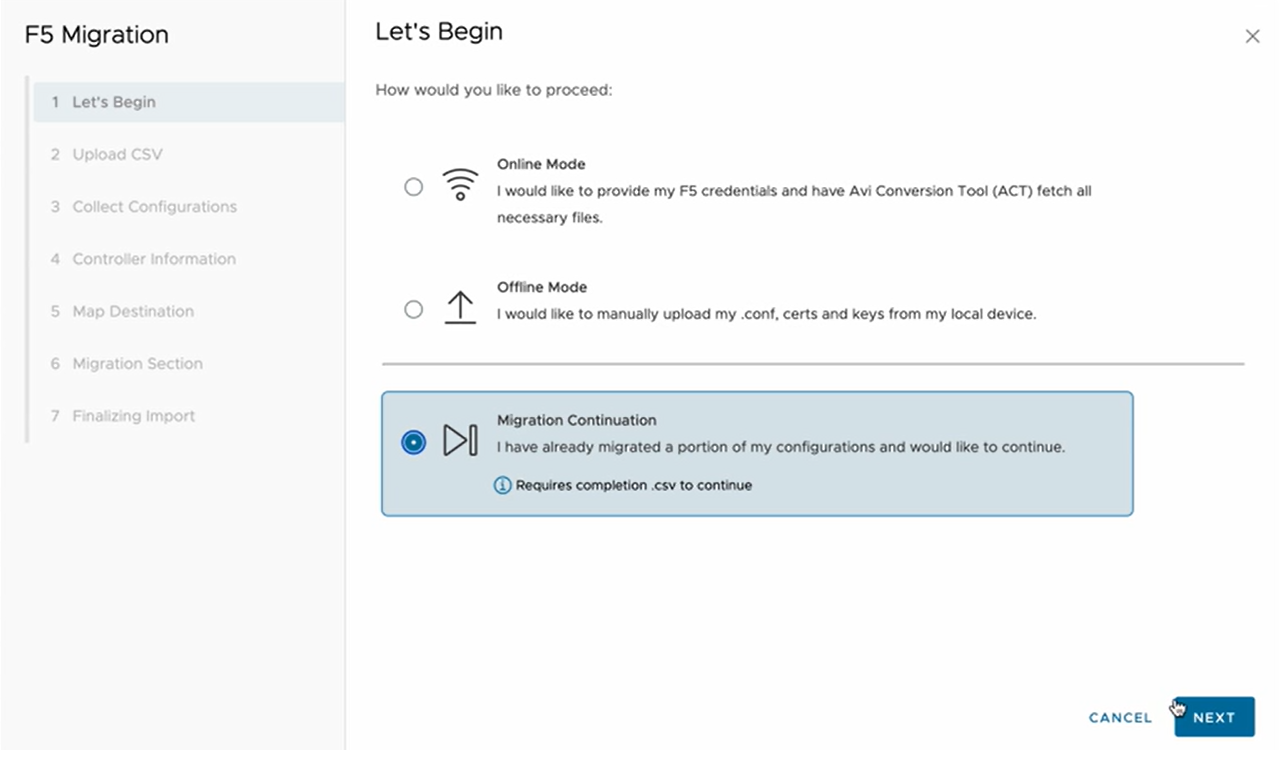
Use the browse file option to select the downloaded .CSV files from your local machine and upload the .CSV file. Click NEXT to proceed with the remaining migration steps.
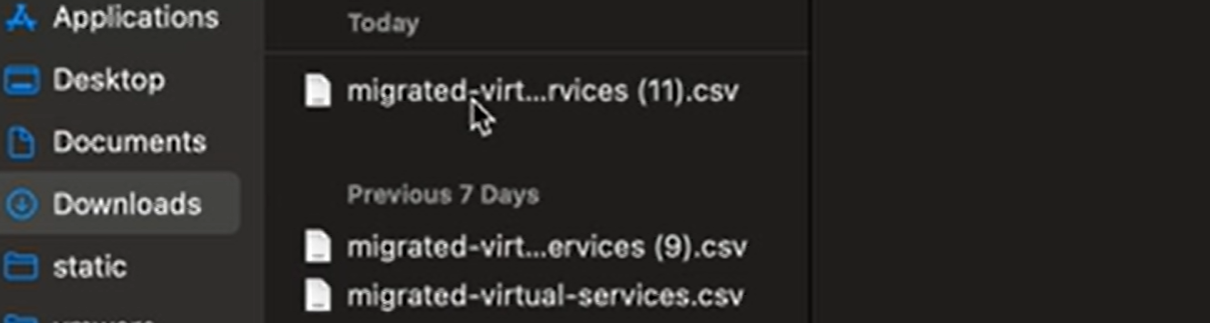
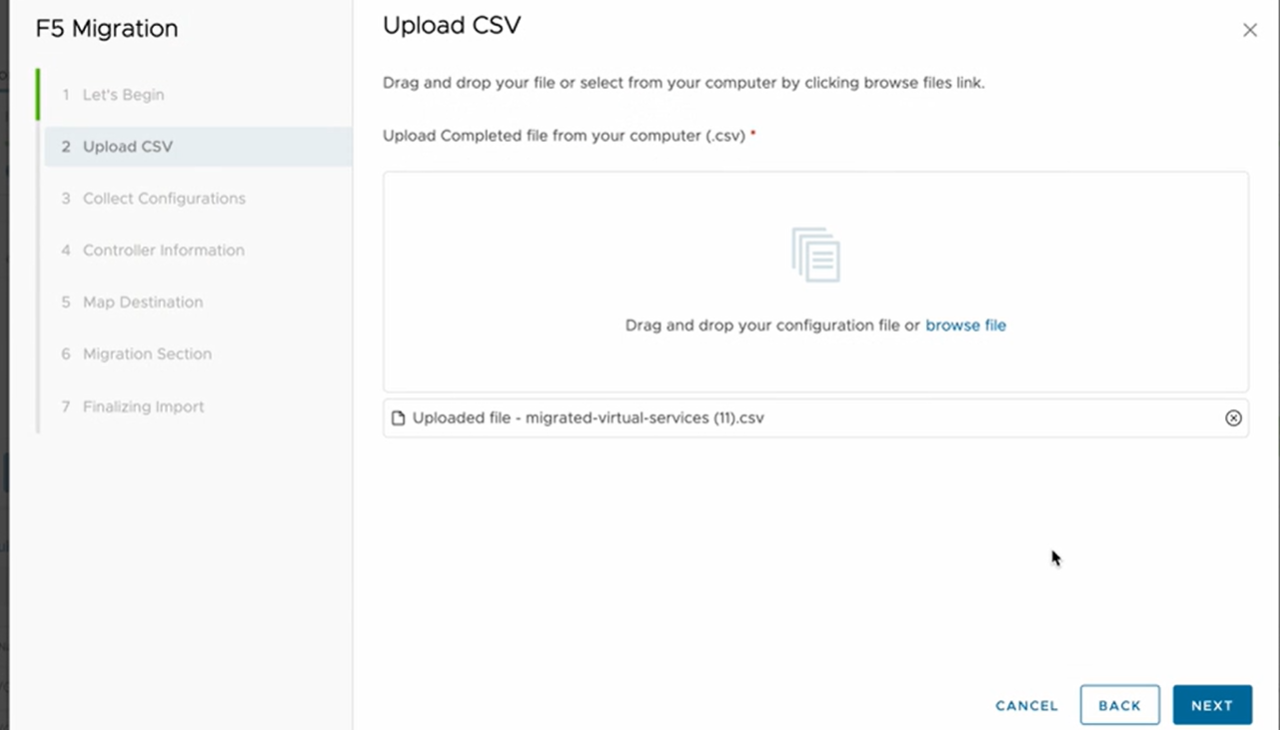
The Collect Configuration steps and other steps will show the pre-populated data(configuration file for the offline flow or F5 details for the online flow) from the previous iteration. All other steps in the workflow will remain the same.
During the Migration Selection step, the conversion tool will add a column to the virtual service grid to show the status, indicating whether a virtual service has already been migrated or not. This status will depend on the virtual service's presence in the uploaded migration .CSV file. The status is shown as Playbook Created, similar to what is shown on the virtual service grid (on the deploy page).
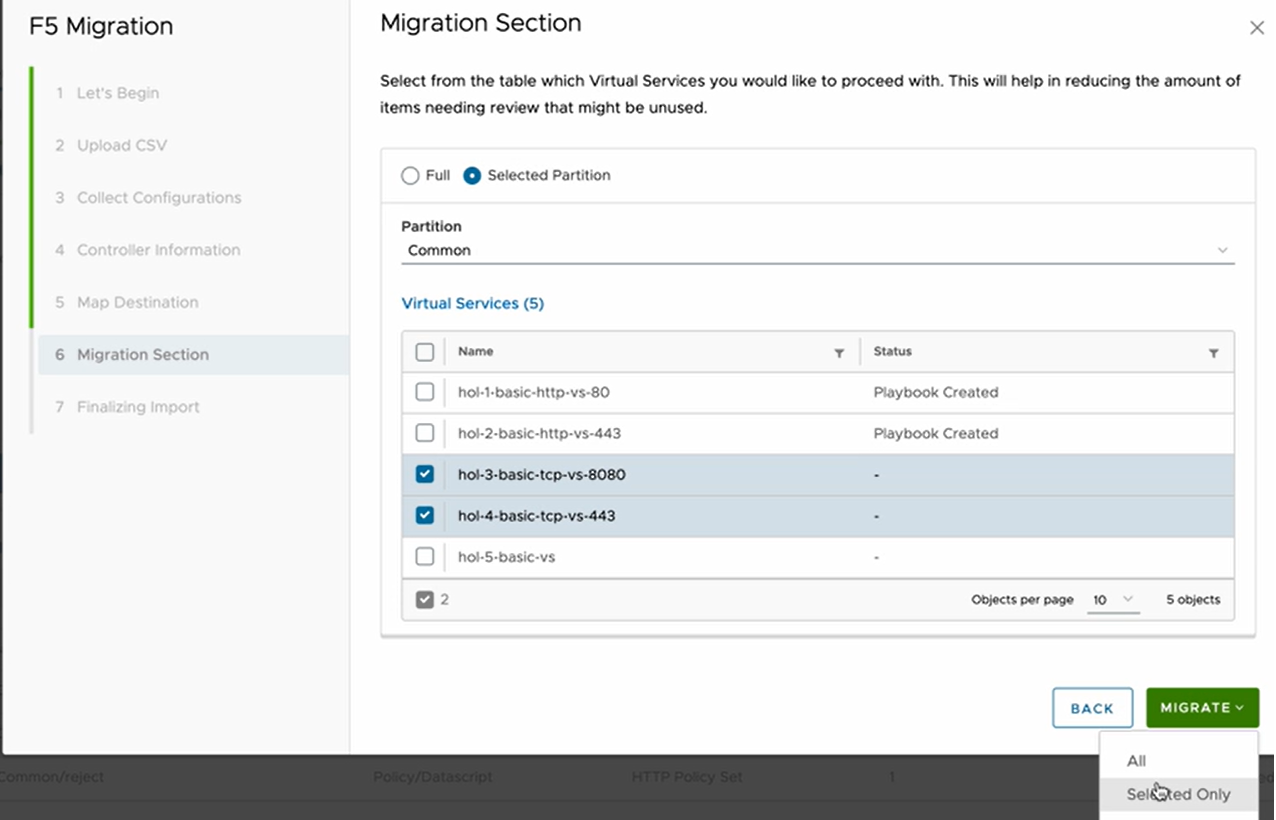
It is important to note that only the virtual services selected at this stage will be processed for the current migration iteration (for generating a playbook). The conversion tool will not include virtual services from the uploaded .CSV file for migration (generating playbook); those are only for representational purposes as of release 2.4.1. Once the virtual services are selected, the rest of the workflow follows the usual migration steps.