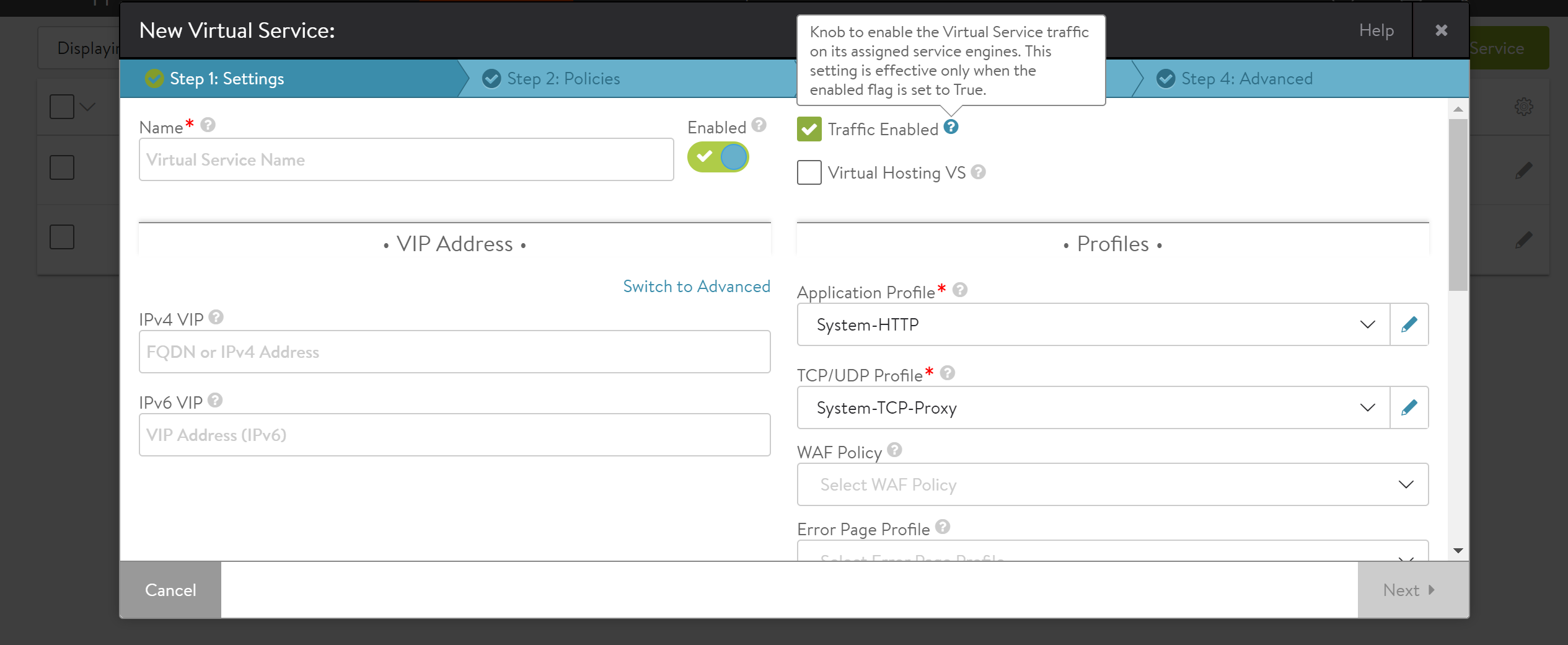Virtual Service advertises itself by responding to ARP requests to receive traffic. However, this can be deactivated. This topic elaborates the steps to enable traffic using the CLI and the UI.
Traffic can be deactivated by using the no traffic_enabled command in the virtual service configuration. On configuring this command, the specific virtual service IP address stops responding to ARP requests.
The command no traffic_enabled is applicable only to VMware, VMware NSX, and Linux server cloud environments.
Configuring Traffic using the CLI
The configuration knob traffic_enabled is a virtual service property and is enabled by default.
The following are the CLI commands to enable and deactivate this feature for a virtual service vs1:
[admin:admin-ipv6-cntrlr]: > configure virtualservice vs1 [admin:admin-ipv6-cntrlr]: virtualservice> traffic_enabled [admin:admin-ipv6-cntrlr]: virtualservice> save
Disabling traffic_enabled
[admin:admin-ipv6-cntrlr]: > configure virtualservice vs1 [admin:admin-ipv6-cntrlr]: virtualservice> no traffic_enabled [admin:admin-ipv6-cntrlr]: virtualservice> save
Configuring Traffic using Avi Load Balancer UI
To enable traffic for a virtual service,
Navigate to .
Click .
Select the required cloud and click Next.
Click the check box for Traffic Enabled as shown below and complete the virtual service configuration.