App Control includes a drag-and-drop interface that you use to add new rule files to your server as they become available.
These files are available on the Carbon Black User Exchange. If you have enabled the Carbon Black File Reputation (CDC) connection from your server and the health indicators option within the CDC, a health indicator will inform you when agent installers or rule files newer than the ones you currently have are available.
If you are upgrading from version 1.4 or before, please download and apply the script contained in the following UEX Link to ensure that server service is not lost after reboot. This issue was first noticed when upgrading from version 1.4 to 1.6.
To upload installers for rule files to a server:
-
Log in to the Carbon Black User Exchange and locate the new rules installer.
Links to these packages are found on the Documentation & Downloads area for App Control on the User Exchange.
Note: You can also obtain the latest App Control downloads and documentation on the exchange using this repository: Repository of Carbon Black App Control 8.x Documentation & Downloads -
Download the RulesInstaller_<version>.exe to a filesystem on or accessible to your App Control server.
-
Log in to your App Control Server using an account that has Manage system configuration permission.
Note: REQUIREMENT: A user must have “Manage system configuration” permission to upload and install agent installers and rule files. -
In the console menu, click on the configuration (gear) icon and choose Update Agent/Rule Versions.
-
To install a new rules file on the server, drag the RulesInstaller_<version>.exe file from your download folder into the target zone on the Update Agent/Rule Versions page, or click Select a file to find the file via a browser.
Caution: If you are updating the rules file, do not attempt to simultaneously upload any agent files. Each file upload must be complete before the next one is started.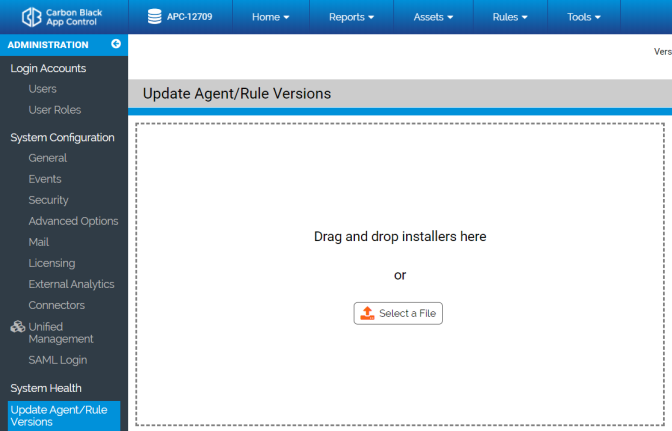
When the upload begins, the server checks to see whether the package is correctly signed. If so, it is installed on the server. Messages report on each stage of the progress (or failure) of the upload and installation.
Caution: Remain on the Update Agent/Rule Version page while uploads are proceeding. You can navigate to other pages, but since the server is restarted after the upload, activity on another page can be interrupted at an unpredictable point. -
Once you have finished uploading rules files to a server:
-
If you are setting up a new server, set up the policies you want to control your agents.
See Creating and Configuring Policies in the App Control User Guide
-
Choose a policy assignment method.
See Assigning Computers to a Policy in the App Control User Guide
-
Install agents on endpoints.
See Installing App Control Agents in the App Control User Guide
-
If you are uploading new rules files on an existing server, begin upgrading agents according to the upgrade plan appropriate to your site.
See Upgrading App Control Agents in the App Control User Guide.
-