Some Rapid Configs require configuration beyond choosing the policies they apply to. They have additional panels that include a group of configuration settings, and the panels may allow you to choose which policies the settings apply to. If you choose to apply the settings to All policies, there is only one additional panel. If you choose specific policies, you can provide different setting values for different policies. You can also provide special settings for some policies and not apply the Rapid Config to other policies at all.
The specific parameters needed vary, but for each customizable configuration, any fields requiring user input have an information icon that displays popup help when you hover the mouse over it. Fields with a red asterisk are mandatory.
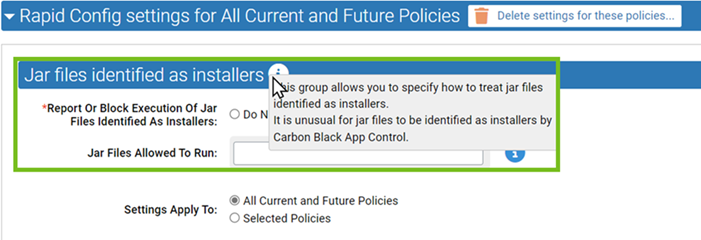
To configure and enable a policy-specific Rapid Config:
- On the console menu, choose Rules > Software Rules.
- Click the Rapid Configs tab to view configurations.
-
Click the View Details icon next to the configuration you want to view or edit. Rapid Config details vary.
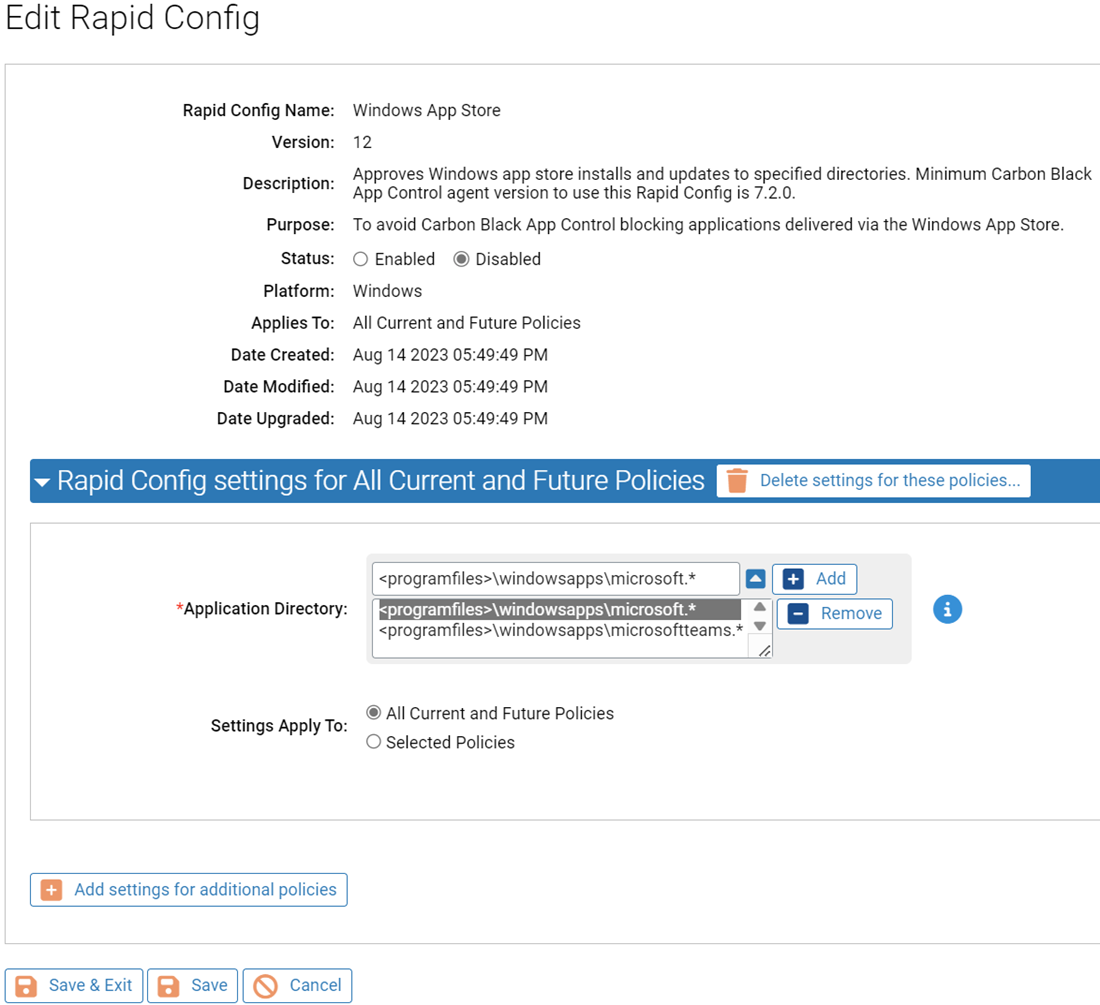
-
Ensure that all mandatory fields (with a red asterisk) are filled in. Review remaining fields and ensure they are correctly configured. In most cases, these fields are pre-configured. Click the Enabled button when ready.
Note: All mandatory fields (with a red asterisk) must be filled out before the config can be enabled. - Click the Enabled button.
- In the Rapid Config settings for All Current and Future Policies panel, hover over the information (i) icons next to each field to see the type of data to enter there. Any field with a red asterisk next to its name is mandatory.
- Enter the values you want in each mandatory field and any other fields you choose. In some cases, a default value is provided, and you can leave that as the configuration if you choose.
- In the Settings Apply To field, All Current and Future Policies is the default. If you leave that as the setting, you are finished configuring the Rapid Config and can Save or Save & Exit.
- If you chose Selected policies, the panel name initially changes to New Rapid Config Settings Group. Check the box next to each policy to which you want this group of settings applied. The panel name changes to “Rapid Config settings for <each policy you checked>”.
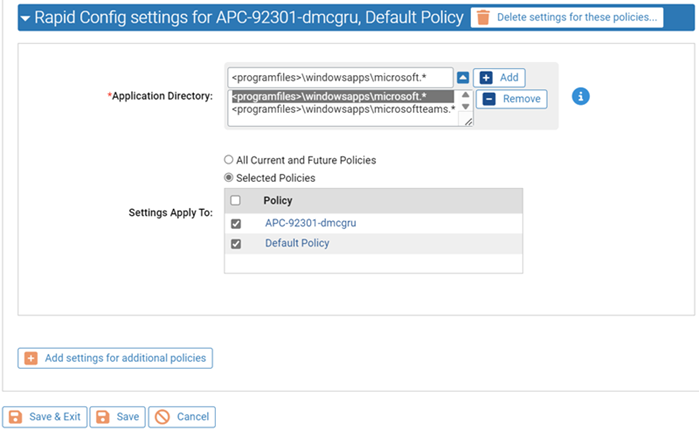
- If you want to configure a different group of settings for another group of policies, click Add settings for additional policies and repeat steps 5 through 8. Any policies covered by an existing settings group are not available when you are configuring a new settings group.
- When you have finished selecting policies, click the Save button (to save the Rapid Config and stay on the page) or Save & Exit button (to save the rule and return to the table page).
If you later decide to delete a group of settings, you can use click the View Details icon next to this Rapid Config on the Rapid Config table page, and in the Rapid Config Settings page, click Delete settings for these policies, and then save the change. The policies affected by that group of settings are no longer affected by this Rapid Config.