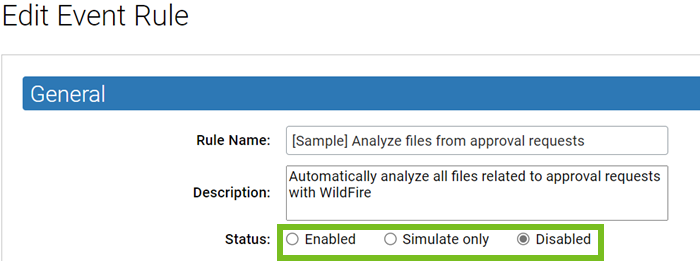You can enable, disable, or delete specific Event rules on either the Event Rules (table) page or the Edit Event Rule page.
On the
Event Rules page, you can select one or more rules and either enable or disable them using the
Action menu.
Note: You cannot select the
Simulate Only option on this menu. To enable a rule in Simulate Only mode, use the
Edit Event Rule page. For a sample work flow for Simulate only rules, see
Test a Rule before Enabling It.
Procedure
- On the console menu, navigate to the page.
The
Event Rules page appears, showing the available rules and their status.
- Select the check-box next to one or more rules in the table.
- On the Action drop-down menu, select Enable or Disable and confirm your choice in the confirmation dialog.
The checked rules are enabled or disabled according to your menu choice.
- To activate Simulate only mode, which allows you to see what the effect of an event rule might be without having it take the action specified in its definition, click the View Details button next to the rule whose status you want to change.
The Edit Event Rule page opens.
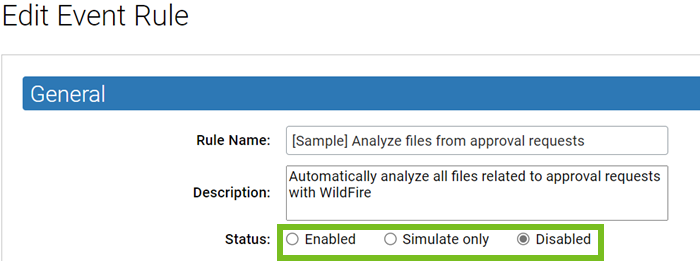
- In the Status field, click the radio button for Enabled, Simulate Only, or Disabled.
- Make any other changes to the rule properties, then click Save to stay on the page to monitor events processed by the rule, or Save & Exit to leave the page.
Note: If an event rule depends on a particular configuration of an analysis tool, such as an analysis environment with a specific operating system, and if that environment becomes unavailable, the rule is disabled automatically after waiting several minutes for the environment to become available again.
What to do next
You can delete Event rules within the Event Rules page by selecting the checkbox next to one or more rules in the table, and clicking Delete from the Action drop-down menu.