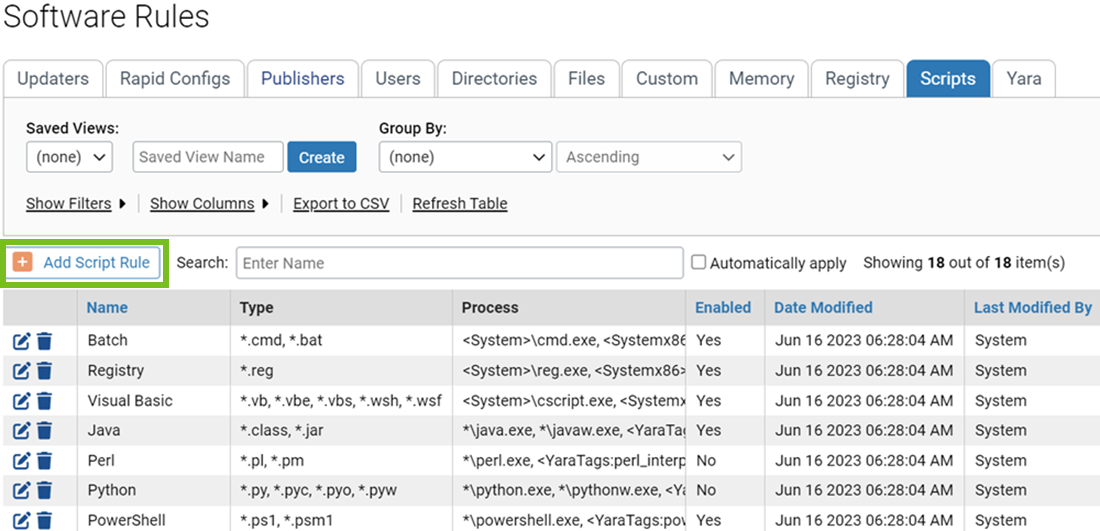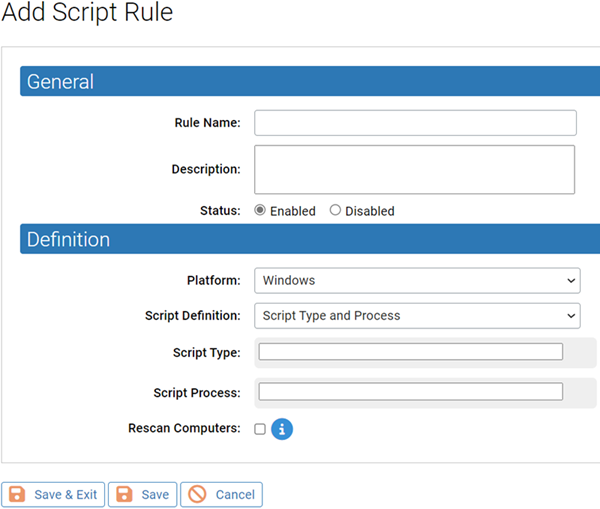Create custom script rules to identify files to be tracked and managed as scripts by Carbon Black App Control. You can a edit script rule to further specify your requirements, or to enable or disable the script.
For information about script rule parameters, see Script Rule Parameters.
Create a Custom Script Rule
This procedure describes how to create a custom script rule.
Prerequisites
For a description of the Script rule parameters, see Script Rule Parameters.
Procedure
Results
The rule now appears on the Script rules table.
Edit a Script Rule
The procedure below describes how to edit a Script rule.
You edit a Script rule for a variety of reasons, including:
- Enabling or disabling the script.
- Adding, removing, or modifying patterns used to identify the script, or its processor.
- Changing the Script Definition to use File Association to identify the Script Processor, or to change from File Association to a specified processor patterns.
Prerequisites
If necessary, read the following information before you begin.
- To get familiar with the Script rule parameters, see Script Rule Parameters.
- For information on the effects of enabling or disabling a script, see Disabling or Deleting a Script Rule.
Procedure
Results
The Edit Script Rule page closes and you can view the modified rule in the Script rules table.