Although searching by hash is a better way to be certain you find all instances of a file, searching by name is the easiest type of search to create from scratch.
File Name searches allow you to use different operators to expand or narrow the matches you get from the search, as shown in the following table.
| Field |
Description |
|---|---|
|
|
Any file whose name contains the text in the text box. This operator can cause time-consuming and inefficient searches; use an alternative, if possible. |
|
|
Any file whose name does not contain the text in the text box. This operator can cause time-consuming and inefficient searches; use an alternative, if possible. |
|
|
Any file whose name begins with the text in the text box. |
|
|
Any file whose name ends with the text in the text box. |
|
|
Only files that exactly match the text you enter. When you choose |
|
|
Any file whose name does not exactly match the text that you enter. If you enter calc as the File Name, for example, the results from |
|
|
Any file whose name is missing or blank. |
| is not empty |
Any file whose name is not missing or blank. |
By default, the Find Files page opens with the File Name filter and the operator is, so that only file instances exactly matching the text you enter in the text box are in the results.
When searching for a file by name, consider the following best practices:
- No Wildcards – Do not use wildcards (*, ?, and so on) in your search string for a file name. The Carbon Black App Control Server tries to match them literally, and the results are not likely to be what you want. Instead, use the operator menu, which provides choices that accomplish the same thing, without requiring you to type in special symbols.
-
Case Sensitivity and Platforms – File searches in Carbon Black App Control are not case sensitive. For example, searching for Myfile.exe, myFiLE.exe, or myfile.exe returns the same results
-
Limit Results – Try to define your search parameters so that the results are limited to a reasonable number of files. The console limits the number of matching files it returns, and you will see a message instructing you to try a narrower search if the number of results exceeds what can reliably be inserted into one table.
-
Choose the Most Efficient Search Criteria – Some search criteria are more efficient than others. In general, a filter that allows searching for an exact match rather than requiring a string analysis is much faster and has less likelihood of database timeouts. For example, to find all files with a particular extension (such as .exe) using the File Name filter and choosing ending with .exe is very inefficient. In this case, use the Extension filter. Searching for a file using the
containingoperator (such as, File Name contains setup) is particularly inefficient. -
Auto-Completion – Many fields on the Find Files page provide automatic matching of the string as you type it, showing matching choices in a menu.
Locate Instances of a File by Name
To locate instances of a file by name, perform the following procedure.
Procedure
Adding a Pathname to a File Search
File Path is a possible addition to a search for files by name. It can also be useful in other searches; for example,to find all files from a specific publisher in a specific directory and its subdirectories.
Specify a pathname without the name of the file you want to find. For example, if you wanted to find calc.exe in c:\windows\system32, specify the following filters:
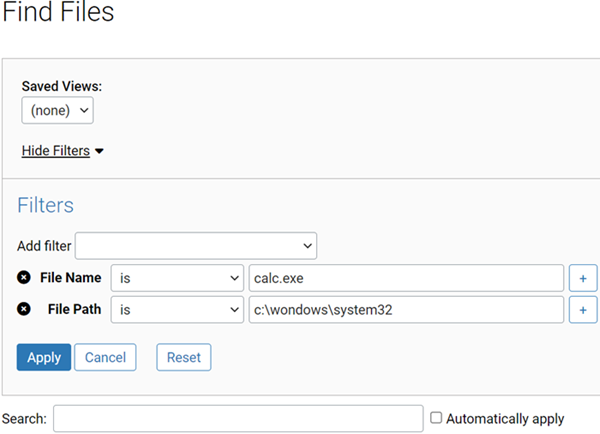
Specifying that the File Path is c:\windows\system32 indicates that you want to find files in the named directory only, not in subdirectories. To search for all files in a named directory and its subdirectories, use the operator contains. For example, if you specify that File Name is calc.exe and File Path contains c:\windows\system32, all instances of calc.exe in c:\windows\system32 and any of its subdirectories are returned.
\ or
/) and other special path characters.
