Each requested upload appears on the Uploaded Files page, even when it fails. From this page, you can view information about the uploaded file, delete the upload from the list, retry the upload, cancel uploads in progress, and view the uploaded file.
Procedure
Results
On the Uploaded Files page, in addition to the default view, you can choose from among the following Saved Views:
- Uploads in Progress
- Completed Uploads
- Upload Errors
The following table shows the columns available for the Uploaded Files page, some of which appear by default and some of which you must add.
| Column |
Description |
|---|---|
| Action |
The Action column includes a checkbox for choosing files on which Action menu commands will act and buttons for taking action on individual files. The Action menu on this page includes the following commands:
Individual uploaded file rows may be acted upon by the buttons in their row. These include the standard File Details and Find File buttons found in all file tables. There is one additional button for successfully uploaded files: |
| Priority |
Priority in which pending files are uploaded to the server. The priority choices are Low, Medium, High, and Highest. Can be changed on the Action menu. |
| Request Date |
When the file upload was requested. |
| Requester |
The console user that requested the upload, or “System” if the request was due to an event rule. |
| Status |
The status of the file upload. The possible values are:
|
| Computer |
The name of the computer from which the file was uploaded. |
| File Name |
The name of the uploaded file. For most requests, the Carbon Black App Control Server uploads a file matching the hash of the requested file, so in some cases, the name shown here will not be the same as the name of the file you chose. For uploads from the Computer Details page, the file name is always the name entered in the File box during the upload request. |
| File Size |
The size (in bytes) of the file. |
| Upload % |
The percent of the upload that is finished. Completed uploads show 100%. Failed uploads and uploads not yet started show 0%. |
| Upload Date |
When the file was uploaded to the server. |
| Upload Directory |
The directory on the Carbon Black App Control Server to which the file was uploaded. Value is “(default)” for manual uploads, which use the directory configured in the System Configuration Advanced Options tab. If the upload is due to an event rule, the actual path is shown. |
| Error |
A description of the error that prevented the file from uploading. For example, the error for a file that was not present at the location given (or at all) would be file not found. Not shown by default. |
| File Path |
The location on the agent computer from which the file was uploaded. Not shown by default. |
| Prevalence |
The number of agent-managed computers reporting to your server on which this file is present. |
| MD5 |
The MD5 hash of the file. |
| SHA256 |
The SHA-256 hash of the file. |
| Source |
Source of the request for upload. Either “Event rule” or “Manual”. |
| Source Name |
If the request was due to an event rule, the name of the rule. If the request was manual, this field is empty. |
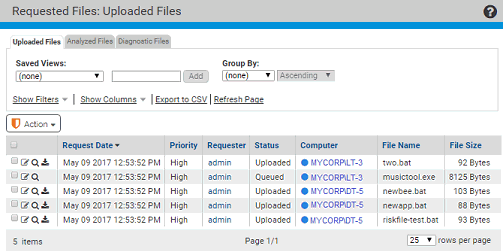
 Download the file (if it was successfully uploaded) from the
Download the file (if it was successfully uploaded) from the