If you think you might use the rule again, disabling it temporarily is the best choice. Rules that you can disable and enable are shown in the Custom rules table with a toggle switch in the Status column. If the toggle button is on the right and the background is green, the rule is enabled. If the toggle button is on the left and the background is white, the rule is disabled.
If you do not want a custom rule to be effective anymore, you can either disable it, which leaves it in the Custom rules table, or delete it from the table. In either case, the rule stops affecting newly discovered files. However, files that were affected by the rule before it was disabled retain any file state assigned to them by the rule.
Rules that you cannot enable or disable show their status with text instead of the toggle switch. This includes Internal rules that are either always on or set through other configuration pages. Status also appears as text (not the toggle button) when the logged in user does not have permission to edit any rules, and also for rules set by the Unified Management. Also, notice that rules that cannot be enabled or disabled do not have buttons for deleting, editing, or changing the rank of the rule.
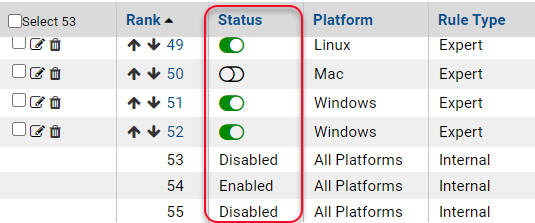
Rules may be disabled or enabled either on the Custom rules table page or on the Add/Edit Custom Rule page.
You can disable or enable a rule from the Custom rule table by clicking the toggle switch in the Status column. When the background turns white, the rule is disabled. When the background becomes green, the rule is enabled.
You can disable or enable a Custom rule on the Add/Edit Custom Rule page by clicking the View Details icon for the rule in the Custom rules table, and selecting Disabled or Enabled from the Status field.