The procedure below describes how to create a custom script rule. The rule parameters are shown in Table: Script Rule Parameters .
To add (create) a custom script rule:
-
In the console menu, choose Rules > Software Rules, and on the Software Rules page, click the Scripts tab. The Custom Script Rules table appears:
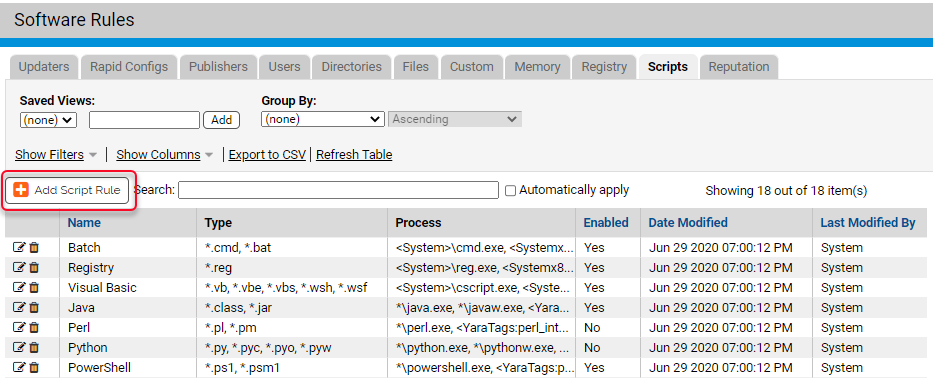
-
Click the Add Script Rule button. The Add Script Rule page appears.
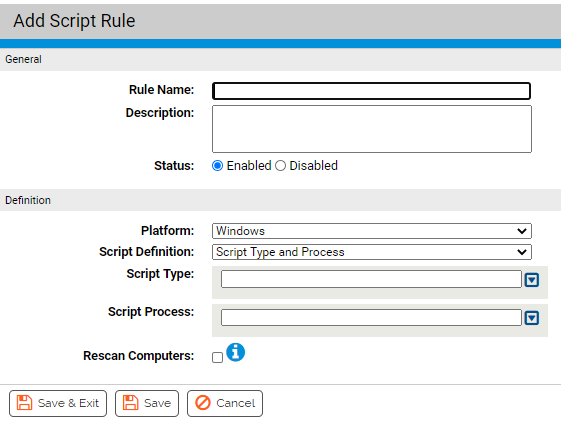
- In the Rule Name field, enter the name you want to appear on the list of rules. You may also provide a longer, optional Description below the name field.
- By default, a new script rule is Enabled when you configure it and click Save. If you want to enable the rule later, click Disabled in the Status field.
- Choose a Platform: Windows, Mac or L inux. All script rules are platform-specific.
-
Choose a Script Definition, which determines how the script processor will be identified. See Table: Script Rule Parameters for the choices.
Note: PLATFORM NOTE: For Mac or Linux scripts, only Script Type and Process is allowed in this field. - For all Script Rules, enter one or more Script Types. A Script Type is the file name definition for this script type, usually the asterisk followed by a dot and the file extension. To add more script types, after entering the first pattern in the Script Type field, clicking the down arrow to the right of the field. This displays the Add and Remove buttons, which allow you to add to (or remove from) the list of patterns shown.
- For Script Type and Process rules (Windows only), you must also add one or more Script Processes. To enter more than one process, use the Add button to the right of the field as described in the previous step.
- If you want to make sure all existing scripts matching this definition are added to the list of files tracked and controlled by App Control, check Rescan Computers box.
- Click the Save button to save the rule. The rule now appears on the Script Rules page.
Create a Custom Script Rule
The procedure below describes how to create a custom script rule.
Prerequisites
For description of the Script rule parameters, see Script Rule Parameters.
Procedure
Results
The rule now appears on the Script rules table.
Edit a Script Rule
The procedure below describes how to edit a Script rule.
- Enabling or disabling the script.
- Adding, removing, or modifying patterns used to identify the script, or its processor.
- Changing the Script Definition to use File Association to identify the Script Processor, or to change from File Association to a specified processor patterns.
Prerequisites
- To get familiar with the Script rule parameters, see Script Rule Parameters.
- For information on the effects of enabling or disabling a script, see Disabling or Deleting a Script Rule.
Procedure
Results
The Edit Script Rule page closes and you can view the modified rule in the Script rules table.