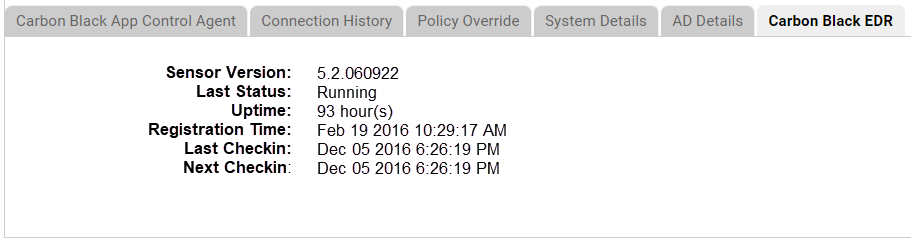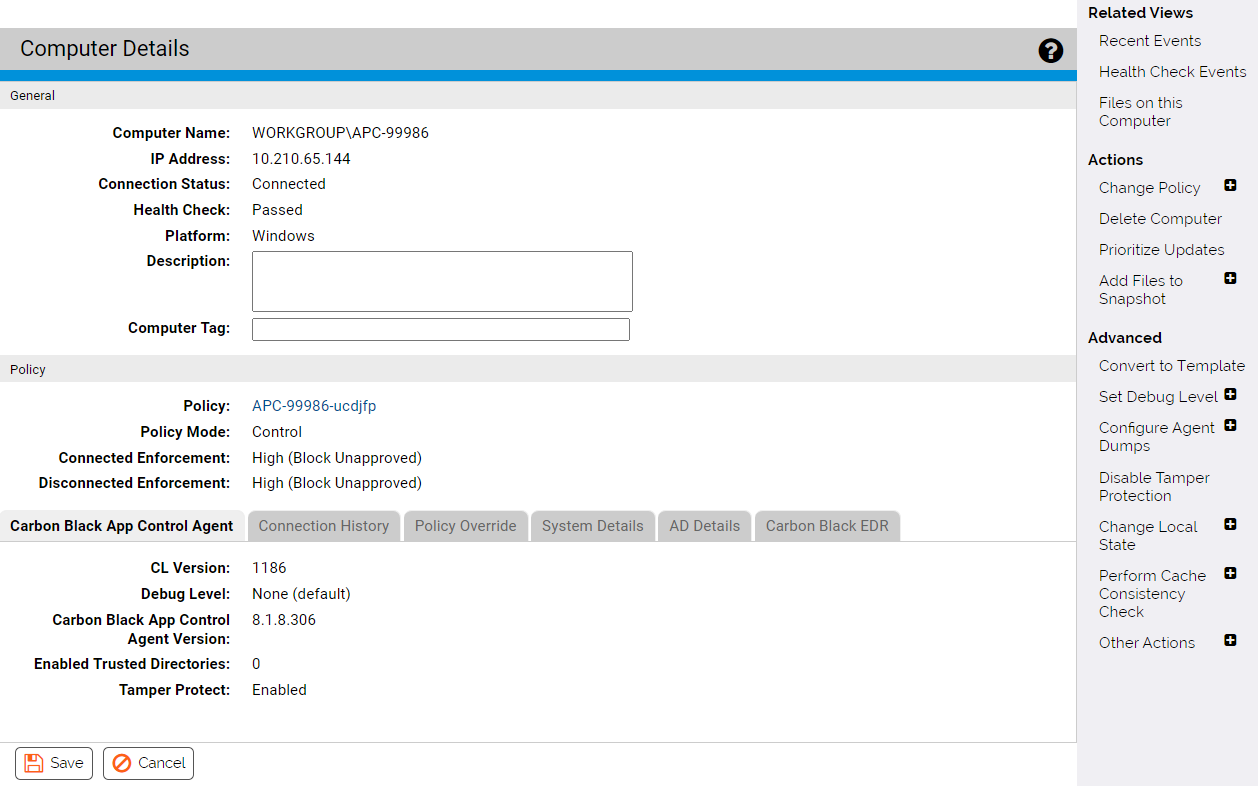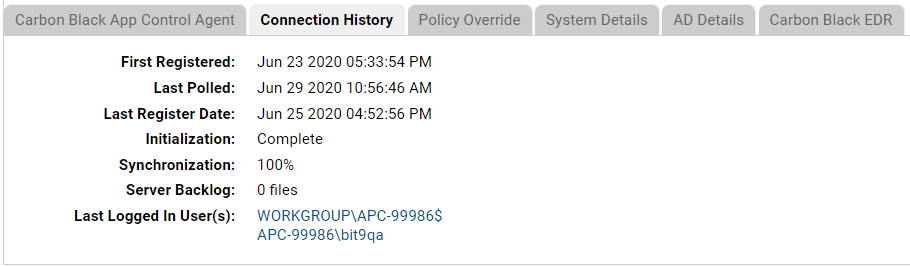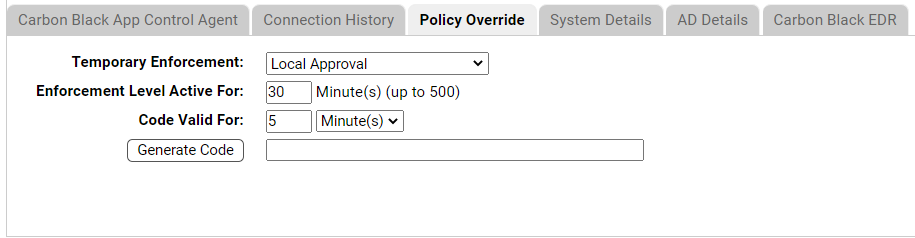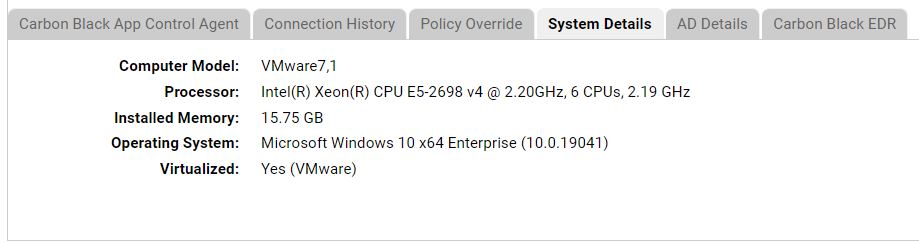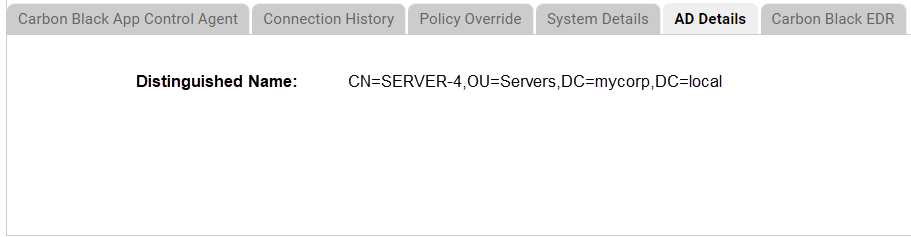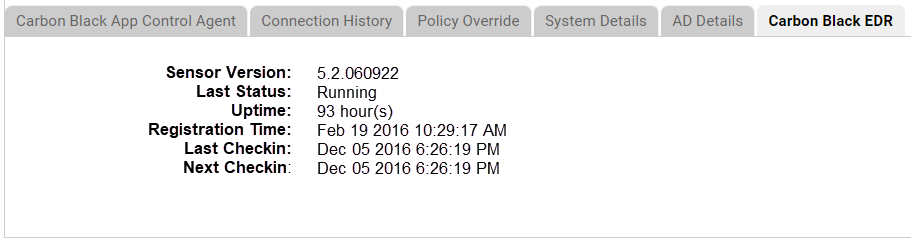There are several ways to locate a computer and display its details. You can use the Find Computer portlet on the Home Page to locate the computer and then drill down to its details.
The following procedure describes how you can locate and get details for a computer though the Computers page.
Note: If you request details for a Template Computer, clicking the View Details button shows a Template Details page, not a Computer Details page. See
Managing Virtual Machines for more information.
Procedure
- In the console menu bar, choose Assets > Computers.
The Computers Page appears.
- In the Computers table, locate the computer for which you want complete details (for example, using the Computer filters panel).
- In the table, click either the name of the computer or the View Details button next to its name.
The Computer Details page appears:
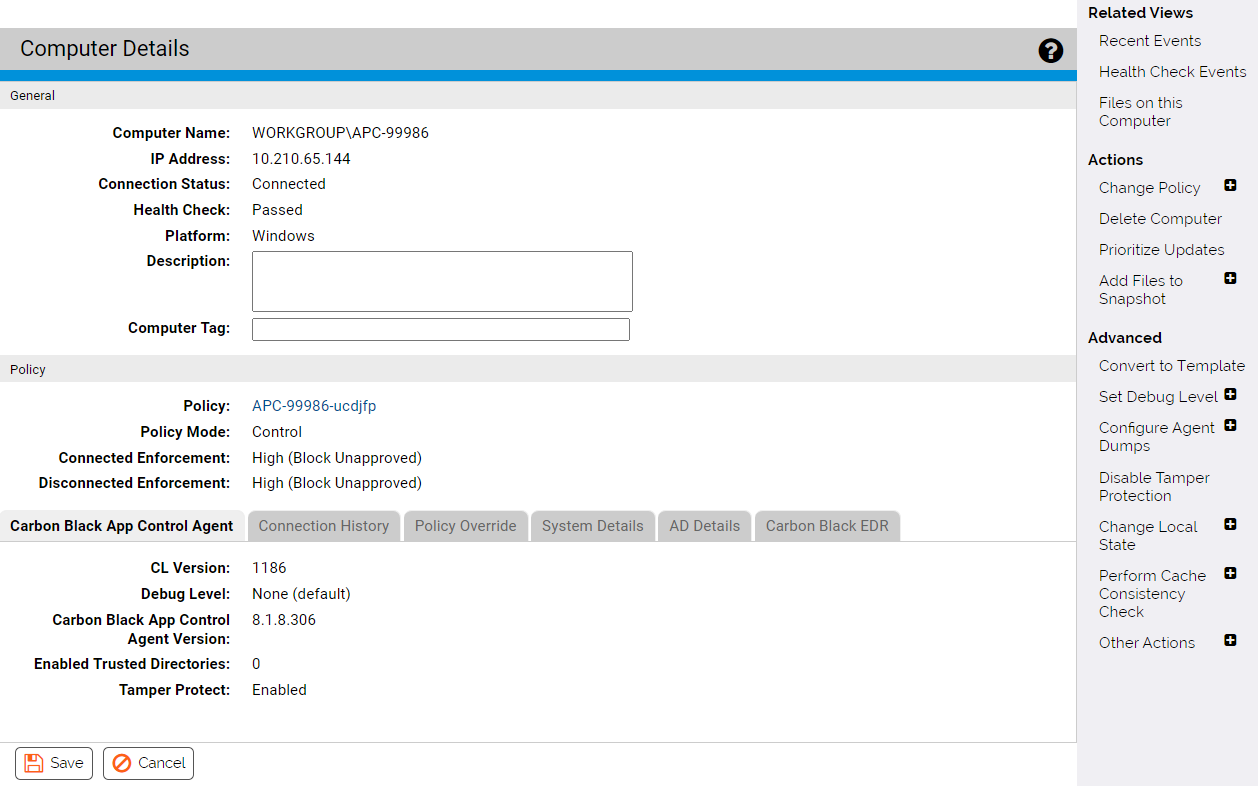
- The General and Policy sections of the Computer Details page appear in all views. The bottom panel on the page varies depending upon the tab you click:
- Click App Control Agent (the default, shown above) to view version and other configuration information for the agent on the Computer whose details you are viewing.
-
Click Connection History to see the status of the agent’s communication with the Carbon Black App Control Server, including whether it fully initialized and synchronized with the server (“Synchronized” appears only after initialization is complete).
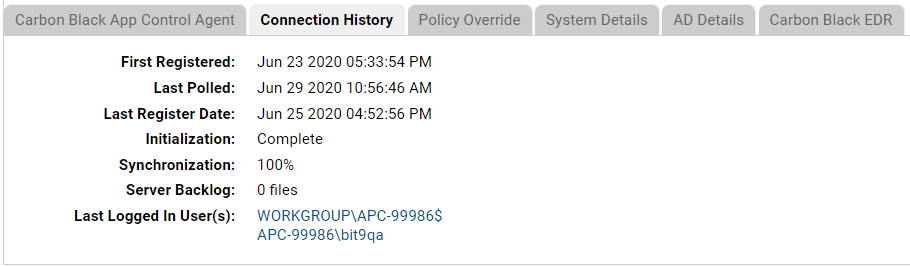
-
Click Policy Override to generate an override code that can be used to temporarily reassign the agent to a different Enforcement Level.
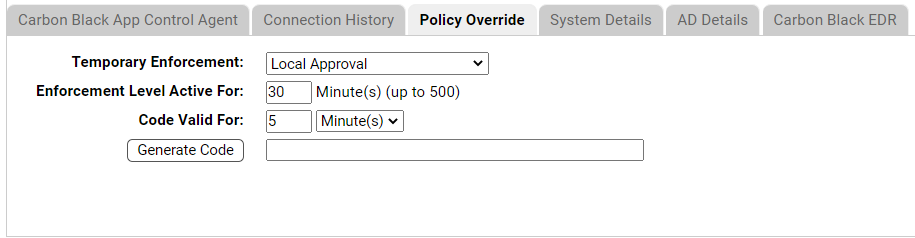
-
Click System Details to get any available information about the CPU, memory, and operating system of the computer.
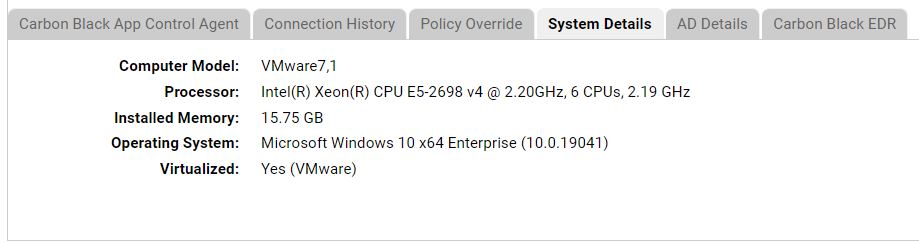
-
Click AD Details to see any information Active Directory provides about this computer (only available if you have AD integration activated).
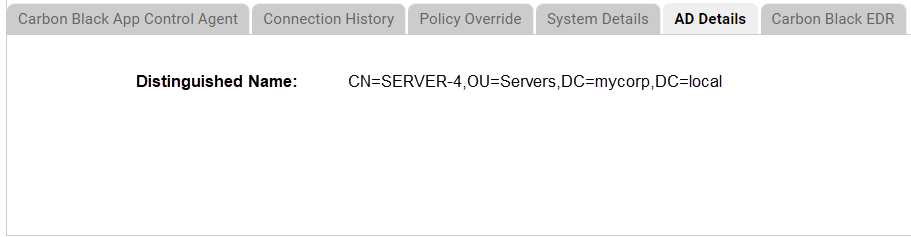
-
Click Carbon Black EDR to see details reported about this computer by the server configured on the Carbon Black App Control System Configuration page Licensing tab. If a Carbon Black EDR server is not configured or the computer is not running a Carbon Black EDR sensor, this tab shows only a status of Not installed. By default, the Carbon Black App Control Server checks Carbon Black EDR status every 30 minutes.