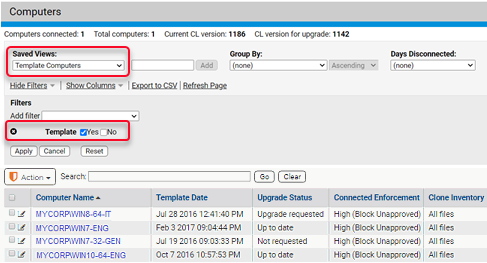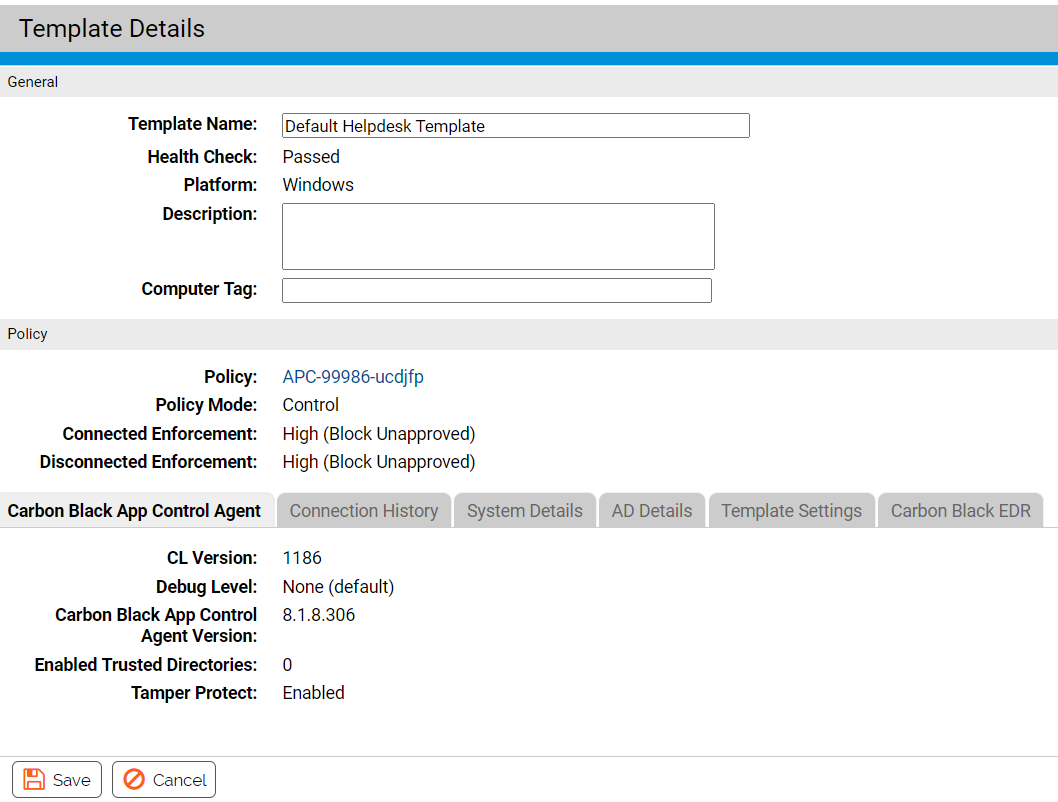| Template Name |
Replaces Computer Name on the details page. By default this is the name of the computer from which the template was made. Must be unique. |
| IP Address |
Not present on the Template Details page (has no meaning for a computer that is required to be offline). |
| Connection Status |
Not present on the Template Details page (has no meaning for a computer that is required to be offline). |
| Health Check |
On the Template Details page, this is the last Health Check done before the computer became a template. |
| Policy Override tab |
Not present on the Template Details page. |
| Template Settings tab |
Details about the template. It includes the following:
-
Date Created
-
When the template was created in the App Control Agent.
-
Original Computer Name
-
The name of the computer when it was converted to a template.
-
Original IP Address
-
The IP address of the computer when it was converted to template.
-
Clone Count
-
The current number of clones from this template.
-
Clone Inventory
-
Whether the file inventory for each clone should include all files, including the files cloned from the template computer, or only new and modified files. See
Configuring Clone Inventory.
Clone Cleanup – When clones for this template should be deleted when offline. See Deleting Clones. |
The following sections only display for templates created using
Create Template Image:
-
Internal Template
-
Default selection is Standard. None and Advanced are additional options.
-
You can select if the clones are join to an Active Directory domain.
-
You can specify prefix and suffix details.
-
Internal Template Tests
-
If any changes are made to the Internal Template section, you must
Test your settings before the
Save button displays.
|
| Related Views menu |
Includes:
-
Show All Cloned Computers
-
shows all clones for this template that have been connected to the App Control Server and not yet deleted.
-
Health Check Events
-
shows the table of Health Check events for this computer before it became a template.
-
Files on this Computer
-
takes you to a Find Files page with a table of all tracked file instances on the template computer.
|
| Actions menu |
The single item on this menu changes depending upon conditions:
-
Delete Offline Clones
-
Appears if the template has clones listed in the console. Deletes all clones of this template that are currently offline.
-
Convert to Computer
-
Appears if the template has no clones managed by the App Control Server. In this case, you can convert the template computer back to a regular computer and reconnect it to the server, if needed. This is primarily intended to allow you to undo an unintended template conversion.
The menu does not appear if neither condition applies. |
| Advanced menu |
Not present on the Template Details page. |
 . You also can add a Template column to the Computers table using the Show Columns button. This column will show Yes for templates and No for computers that are not templates.
. You also can add a Template column to the Computers table using the Show Columns button. This column will show Yes for templates and No for computers that are not templates.