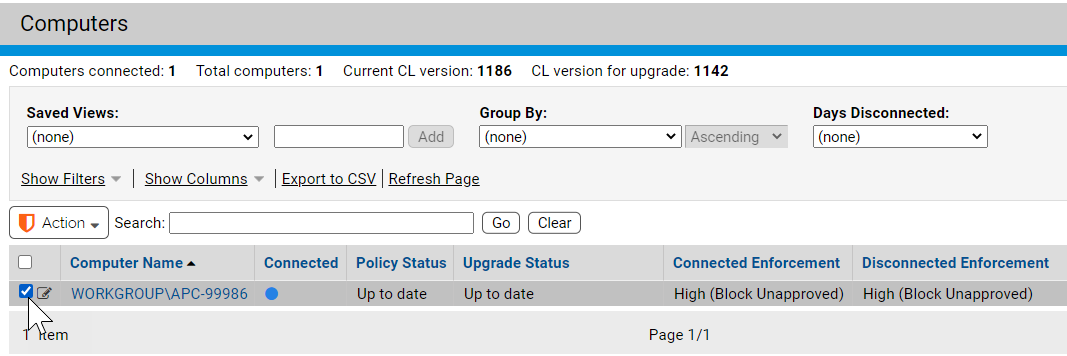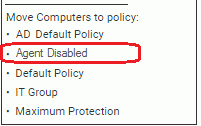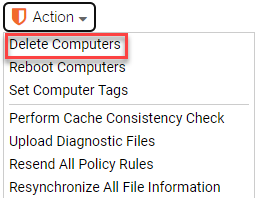Computers that are no longer in service or that you choose not manage with an agent may be deleted from the Carbon Black App Control Server.
Before you delete a computer from the Computers table in the console, you first change the computer’s Enforcement Level to Disabled and then uninstall the agent. See "Uninstalling App Control Agents" in the VMware Carbon Black App Control Agent Installation Guide for more detail.
If you do not uninstall the agent before you delete a computer and that computer remains connected to the same network as your Carbon Black App Control Server, the computer will reappear in the computer table as soon as it polls the Carbon Black App Control Server. If connected to the network, computers immediately return to the table; if off-line, computers return upon reconnection. Deleted computers that continue to run the agent return to their last recorded policy. If you have deleted the policy applied to the computer by its agent installer, the server moves the computer to the Default Policy.
Files on deleted computers remain in the Files on Computers inventory for a short period of time, 24 hours by default. See Files on Deleted Computers for an illustration of how these files appear in search results.
Delete a computer from the App Control Server
Use this procedure to delete a computer from the Carbon Black App Control server.