On Linux and Mac computers, installation of the App Control Agent adds a tray or panel icon.
You can use the notifier tray icon or panel icon to access a menu with the following options:
- Show Notifications – This opens the Notifier history window, which shows past blocks events and the notifier information associated with them. It also provides access to the interface for submitting approval requests for previously blocked files.
- About – This shows the agent version and copyright information.
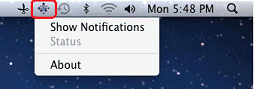
App Control Notifier History Window
On Linux and Mac computers, the Notifier history window shows past blocked events. If the user selects a block event, they can get details about it and submit a request for the blocked file or action to be approved.
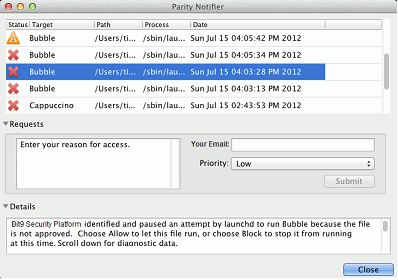
The list of block events includes the following information:
-
Status – This is indicated by an icon: a red X for blocked files or actions; a green check for files or actions that were allowed because of user choice; a yellow triangle if the action was blocked because the notifier timed out before the user took action.
-
Path – The full path to the file that was blocked.
-
Process – The full path to the process that attempted the action.
-
Date – The date and time the file or action was blocked.
Below the history list, the Requests panel allows the user to request approval of the blocked file selected in the list. This panel can be shown or hidden by clicking on the arrow next to its name.
Below the Requests panel, the Details panel provides a more detailed description of the file or action that was blocked. This panel can be shown or hidden by clicking on the arrow next to its name.