App Control rules that block or allow actions may be applied to selected policies or all policies. Although these rules are managed on other pages, a set of tabbed rule views is included on the Edit Policy page so that you can see which rules apply to a particular policy. These views are on the same tabbed panel as the Device Control Settings and Advanced settings. The rule views on the Edit Policy page are:
-
File Rules (bans and approvals) – Described in File-Specific Rules: Approvals and Bans.
-
Custom Rules – Described in Custom Software Rules
-
Memory Rules – Described in Memory Rules
-
Registry Rules – Described in Registry Rules
-
Publisher Rules – Described in Approving or Banning by Publisher.
-
Rapid Configs – Described in Rapid Configs.
To view the rules that affect a policy:
-
On the Edit Policy page, click on the tab for the type of rule you want to view.
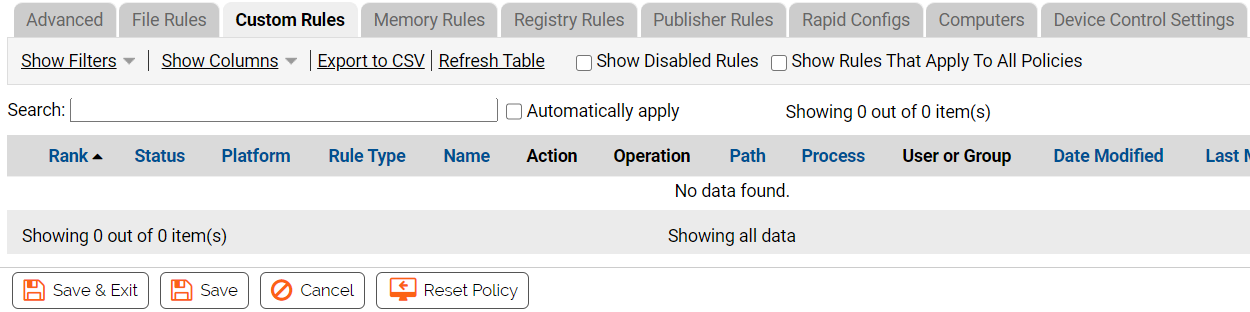
-
Notice that no rules are shown in the previous screen. The default view on the rules tabs shows only rules that are enabled, and that are specified by policy. Your site might always apply rules to all policies, in which case, you will see no rules by default. However, there are checkboxes on the tab pages that can change the rules viewed on the tab:
-
Show Disabled Rules – On tabs with this box, if you check the box, both Enabled and Disabled rules are shown. If this box is unchecked (the default), Disabled rules are not shown.
-
Show Rules that Apply to All Policies – On tabs with this box, if you check the box, all rules that apply to this policy are shown, even if they apply to all policies. If this box is unchecked (the default), only rules that specify this policy by name are shown.
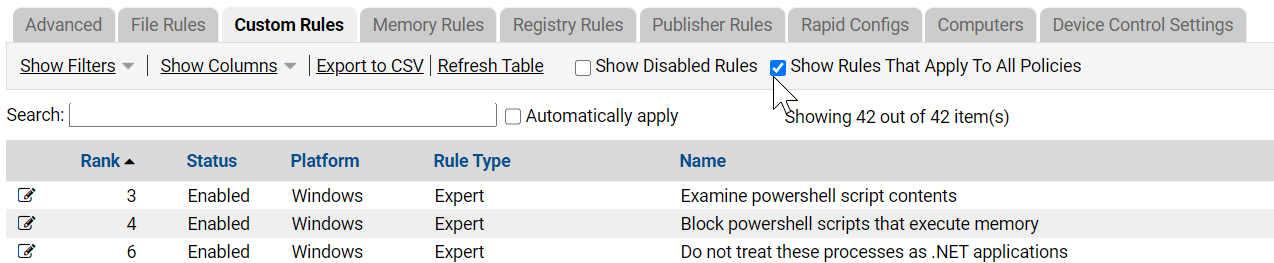
-
-
When you have a tab that shows rules, you can click the View Details button next to a rule and (if you have permission to manage that type of rule) edit the rule. You cannot change the rank of rules through this view – go to the rules page itself to change rank.