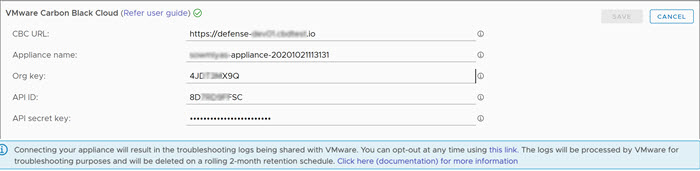After generating the API keys from the Carbon Black Cloud console, configure the Carbon Black Cloud Workload appliance to establish connection between Carbon Black Cloud Workload appliance and Carbon Black Cloud.
Procedure
- Log in to the vSphere Client.
- Verify the Carbon Black Cloud Workload appliance VM is powered-on. Open the VM console and note down the IP address of the appliance.
- From your browser, log in to the Carbon Black Cloud Workload appliance at https://<appliance IP address> using the admin credentials.
- Go to the Appliance > Registration page.
- In the Carbon Black Cloud section, click Edit.
- Configure the following values.
- CBC URL: Enter URL of the Carbon Black Cloud console as per your hosted Carbon Black Cloud location. For example, https://dashboard.confer.net/.
- Appliance name: Enter a unique name for the appliance in your Carbon Black Cloud organization.
Important: The appliance name must be UNIQUE for your
Carbon Black Cloud organization. One
Appliance name is associated with one
Carbon Black Cloud organization. You cannot use the same appliance name with a different set of API keys or use a different appliance name for the same set of API keys.
- Org key: Enter the organization key for your Carbon Black Cloud organization.
To find the org key, log in to the
Carbon Black Cloud console and navigate to the
page. You can find your
Org Key value in the upper left.
- API ID: Paste the 10 digit API ID copied from the Carbon Black Cloud console.
- API secret key: Paste the API secret key copied from the Carbon Black Cloud console.
- Click Save.
When you see a green check mark, the connection between the
vCenter Server,
Carbon Black Cloud Workload appliance, and the
Carbon Black Cloud is established.
- Verify if the connection between the Carbon Black Cloud Workload appliance and the Carbon Black Cloud is established successfully.
- Log in to the Carbon Black Cloud console.
- From the left navigation pane, click the page.
- Go to the appliance API. You can see the appliance name with a link next to the appliance API name.
- Click the appliance name with a link. You can view appliance health and connection status.
- Go to the page. You can view the virtual machine (VM) data.
- You can also verify connectivity using the following curl commands.
curl -v telnet://<carbonblack_prod_url>:443
* Rebuilt URL to: <carbonblack_prod_url>:443/
* Trying xx.00.xx.x...
* TCP_NODELAY set
* Connected to carbonblack_prod_url (xx.00.xx.x) port 443 (#0)
curl -v telnet://<vcsa_on_vc>:443
* Rebuilt URL to: telnet://<vcsa_on_vc>:443/
* Trying xx.0.0.xx...
* TCP_NODELAY set
* Connected to vcsa_on_vc (xx.0.0.xx) port 443 (#0)
After the connection is established, the troubleshooting logs are shared with
VMware. To opt-out, go to the
page and toggle off the log export feature. For more details, see
Appliance Logs.
Results
After the connection is successfully established, you can view data in the
Carbon Black Cloud Workload Plug-in from the
vCenter Server. When you click the
Carbon Black
 icon in the left navigation pane, the
Summary tab displays appliance health and inventory status.
icon in the left navigation pane, the
Summary tab displays appliance health and inventory status.
What to do next
To view your inventory in the Carbon Black Cloud Workload Plug-in:
- Go to the Carbon Black Cloud Workload Plug-in in the vCenter Server.
- Go to the tab.
- To secure your workloads, enable Carbon Black in the vCenter Server.
To view your inventory in the Carbon Black Cloud console:
- Navigate to your Carbon Black Cloud console.
- Go to the tab.
- Refresh the Not Enabled tab. The virtual inventory appears within a few minutes after your appliance is connected.
 icon in the left navigation pane, the
Summary tab displays appliance health and inventory status.
icon in the left navigation pane, the
Summary tab displays appliance health and inventory status.