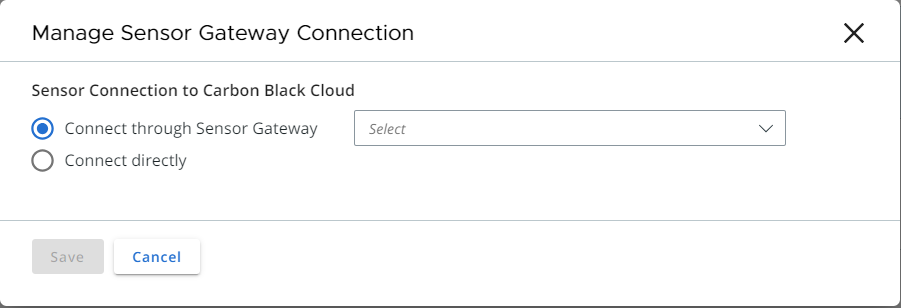Use Carbon Black Cloud console to manage the connection between your sensor and Carbon Black Cloud. You can have your workloads communicate with Carbon Black Cloud either directly, or through a Sensor Gateway.
Prerequisites
Verify that you have installed Carbon Black sensor for Windows 3.9+
Procedure
- Log in to the Carbon Black Cloud console.
- On the left navigation pane, click or and select the Enabled tab.
- Locate the Status column and select the check box for one or more VM workloads or Endpoints you want to take action upon.
The
Take Action drop-down menu appears.
- Select Manage Sensor Gateway connection.
The
Manage Sensor Gateway Connection window displays.
- Perform one of the following.
- To assign a Sensor Gateway, click the Connect through Sensor Gateway drop-down menu and select an entry point.
If this connection exceeds the number of supported sensors, you are notified immediately upon your Sensor Gateway selection.
If you performed a bulk selection of assets in the Enabled tab and the total number of the assets exceeds a single page size, a check box appears for applying this setting to all assets.
- If there is an issue with your Sensor Gateway, to have the sensor communicate directly to Carbon Black Cloud, select Connect directly.
- To change the connection type between the sensor and Carbon Black Cloud, click Apply.
Results
It takes up to ten minutes for the console to reflect the changes.