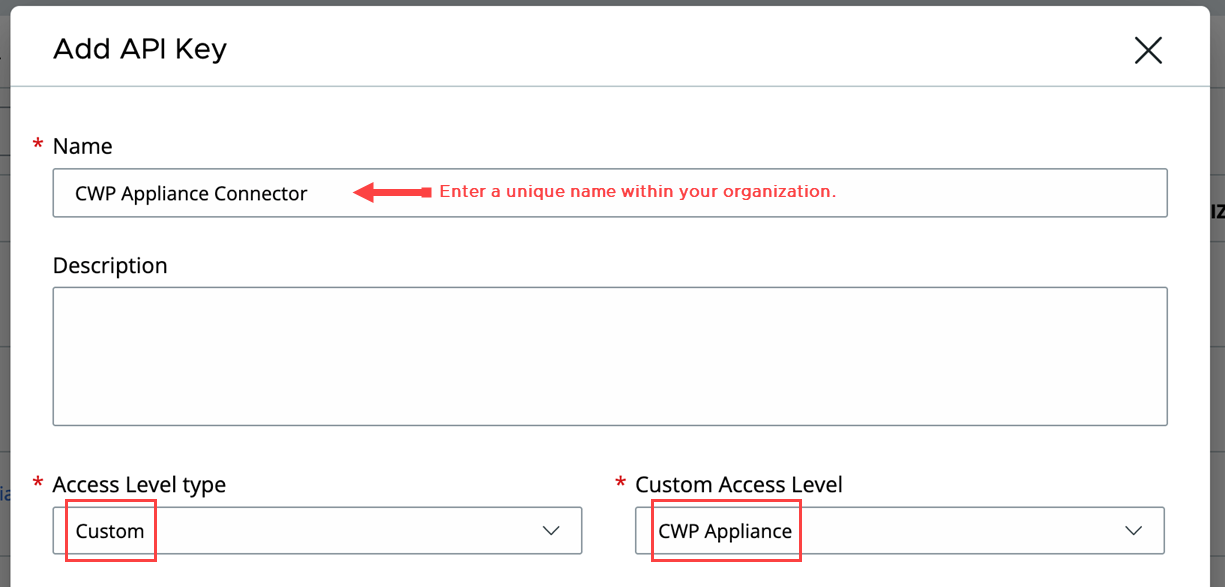Generate an API key from the Carbon Black Cloud console and use the generated API key to establish a connection between the Carbon Black Cloud console and the Carbon Black Cloud Workload Appliance that is deployed in the vCenter Server. You can configure one appliance per vCenter Server. You can configure multiple appliances for your organization. If you are configuring multiple appliances, you must generate a separate API key for each appliance.
Use the pre-defined custom access level, and generate an API key for that appliance. You can use the same custom access level to configure multiple appliances for your organization.
Prerequisites
- Deploy the Carbon Black Cloud Workload Appliance in the vCenter Server.
- Use the CWP Appliance custom access level for appliances in your organization. Starting with version 1.2, the pre-defined custom access level for your appliance holds all necessary permissions.
- Register Carbon Black Cloud Workload Appliance with vCenter Server
Procedure
What to do next
Register the Carbon Black Cloud Workload Appliance with Carbon Black Cloud.
- In the left navigation pane, click .
- Go to the appliance API name and click the down arrow next to the Edit icon.
- Click API Credentials.
The API Credentials dialog box appears. Copy the keys.