As a first step in installing a Windows sensor by using SCCM, perform the following procedure.
Procedure
- Open SCCM Configuration Manager.
- In the Software Library, click Overview > Application Management > Applications.
- Right-click Applications and click Create Application.
- On the General page, select Automatically detect information about this application from installation files:
- Type: Windows Installer (*.msi file)
- Location: Accessible share that contains the sensor .msi file
- Click Next. On the Import Information page, a message displays: Application information successfully imported from the Windows Installer. Click Next.
- On the General Information page, add the required COMPANY_CODE install parameter and any other optional install parameters. See Windows Sensor Supported Commands for options. Click Nextand on the Summary page, click Next.
- On the Completion page, view the application details and click Close.
- In the Software Library, right-click Cb Defense Sensor Application and click Properties.
- Click the Deployment Type tab. Click the deployment type for CB Defense and click Edit. Note that the CB Defense type applies to Endpoint Standard, Enterprise EDR, and Audit and Remediation.
- Click the Programs tab. If the Require code to uninstall sensor is enabled for the sensor policy and you want to be able to uninstall the sensor using SCCM, change the uninstall command from
msiexec /x "installer_vista_win7_win8-xx-x.x.x.xxxx.msi"to%ProgramFiles%\Confer\uninstall.exe /uninstall <Company Deregistration Code>.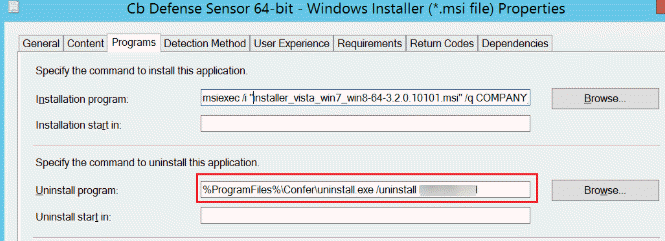 Note: For security best practices, Carbon Black recommends that you regenerate the uninstall code after it has been used by SCCM.
Note: For security best practices, Carbon Black recommends that you regenerate the uninstall code after it has been used by SCCM.Sensors that are offline at the time a new uninstall code is generated may not honor the new code. Previous uninstall codes may be required for these offline sensors.
- Click the Detection Method tab. Select the configured detection rule and click Edit Clause. Change the Setting Type to File System
- Select The file system setting must satisfy the following rule to indicate the presence of this application.
- Set Path to %ProgramFiles%\Confer and File or Folder name to RepUx.exe.
- Configure MSI Property Version, Operator Greater than or equal to. The Version is the currently installed sensor version.
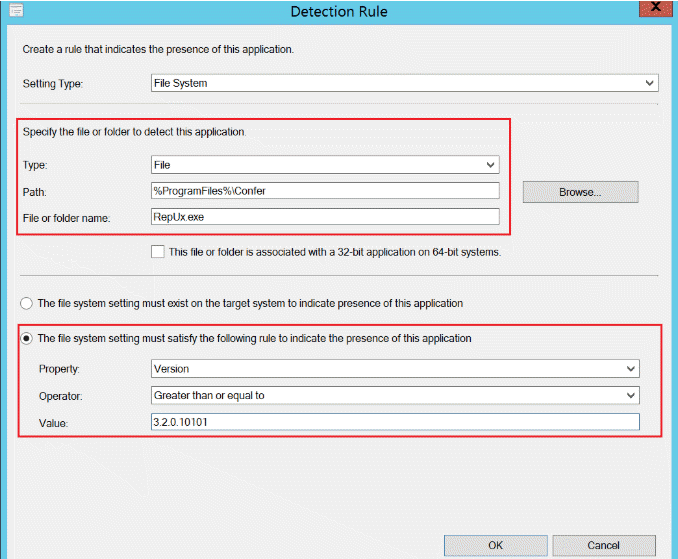
- Click OK three times to save Detection Rule, Detection Method, and Deployment Type.