You can view the Sensor Update Status tab on pages of the Inventory sections, such as the AWS, Endpoints, VM Workloads, and VDI Clones pages.
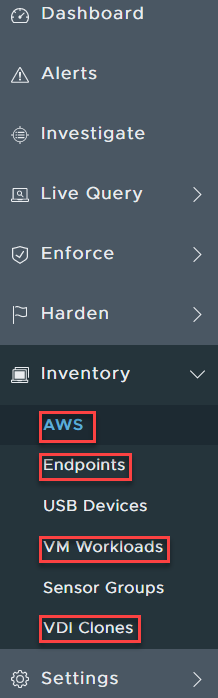
- On the left navigation pane, click Inventory.
- Select the item of inventory you want to update, for example:
- AWS
- Endpoints
- VM Workloads
- VDI Clones
- Click the Sensor Update Status tab.
Sensor Update Status
Use the search bar on the left navigation pane to find a sensor update name. Click the sensor name to show the details in the right navigation pane. The top of the right navigation pane displays details about the sensor update name, including the status of the update, the requestor, and the target sensor versions.
You can search for a sensor update name using the right navigation pane.
Filter the sensor updates by OS or sensor version using the drop-down menus.
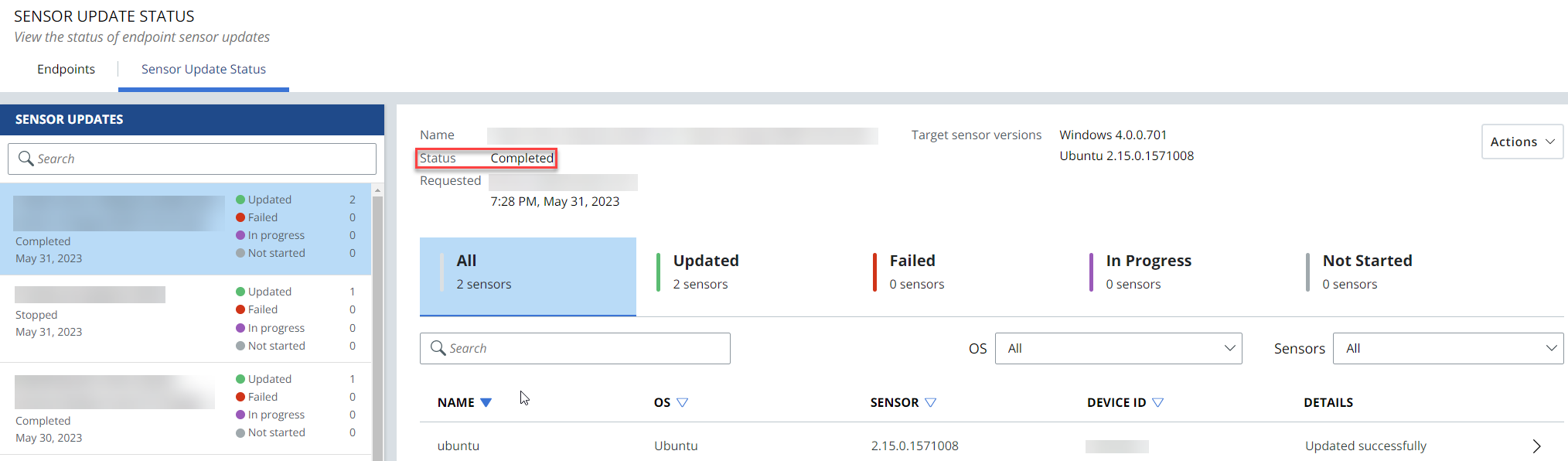
The Status bar displays the status of the sensor name update:
- Not Started: The sensor update has not started.
- Initializing: The sensor update is initializing. You can view the sensors when the initialization completes by refreshing. The wait time can be several minutes.
- In Progress: The sensor update is currently in progress.
- Stopping: The sensor update is stopping. The wait time can be several minutes and you can view the change by refreshing.
- Stopped: The sensor update was canceled.
- Completed: The sensor update has fully completed.
- Processing updates automatically timeout after two weeks. Timeouts occur when the sensor has not successfully completed the update. Typically, sensors that have not updated due to a timeout show a "Sensor unresponsive" error.
- You cannot restart a stopped update. You must initiate a new sensor update.
View Results of Sensor Updates
- All: Provides a list of all sensors within a sensor update.
- Updated: Provides a list of all sensors that are successfully updated to a targeted sensor version.
- Failed: Provides a list of all sensors that have failed to update along with the reason for failure.
- In Progress: Provides a list of all sensors that are currently being updated to target sensor version.
- Not Started: Provides a list of all sensors where the update has not started.
Endpoint Details
- Double-click the sensor update.
- Click the > to the right of the Details column.
The Endpoint Details page displays:
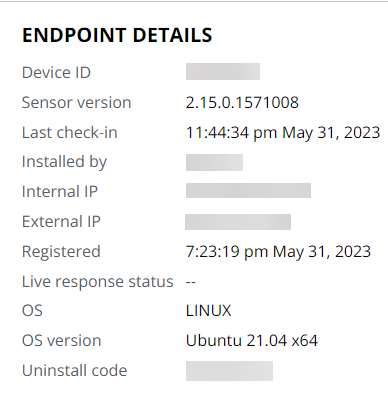
Actions Menu
Use the Actions drop-down menu to rename, export, or stop the sensor:
- Rename: You can rename the sensor update name while the sensor update is still in progress.
- Export: You can export all sensor details in a sensor update to a CSV file.
Note:
- The CSV export is available in the Notifications section for download.
- Use the CSV file to view full results of your sensor update. The file contains useful information about your updates, including the device IDs of all requested sensors, their initial and updated sensor versions, and the reason for any update failure.
- Stop: You can stop all sensors that are currently Not Started in the sensor update. These sensors move to the Failed tab and have a Stopped by user failure message.
View Failed Sensors and Errors
If an update contains failures, click the > on the right of the row in the table to view a summary of failure reasons. Possible reasons for sensor failure can include:
- Sensor unresponsive: The sensor was offline or failed to check in with the system during the timeframe of the update.
- No sensor found: No sensor was found. The sensor might be deregistered.
- Stopped by user: The update request was stopped by a user before the sensor updated.
- Update error: The sensor failed to update to the targeted version.
Reviewing Audit Logs
If you create or rename a sensor update, a message displays in the Audit Log. You can view the Audit Log in the Carbon Black Cloud console. On the left navigation pane, click .
The Audit Log message displays the requested sensor update to the selected versions.
