After publishing the device configuration profile, manually install and approve the Carbon Black Cloud sensor on macOS Big Sur (macOS 11+).
Procedure
- Start the Carbon Black Cloud installer and click OK when the installer requests access to your Desktop folder.
- Enter the sensor installation code.
If you enter the installation code incorrectly, an error message states that the installer cannot communicate with the Carbon Black Cloud. Check the installation code and try again.
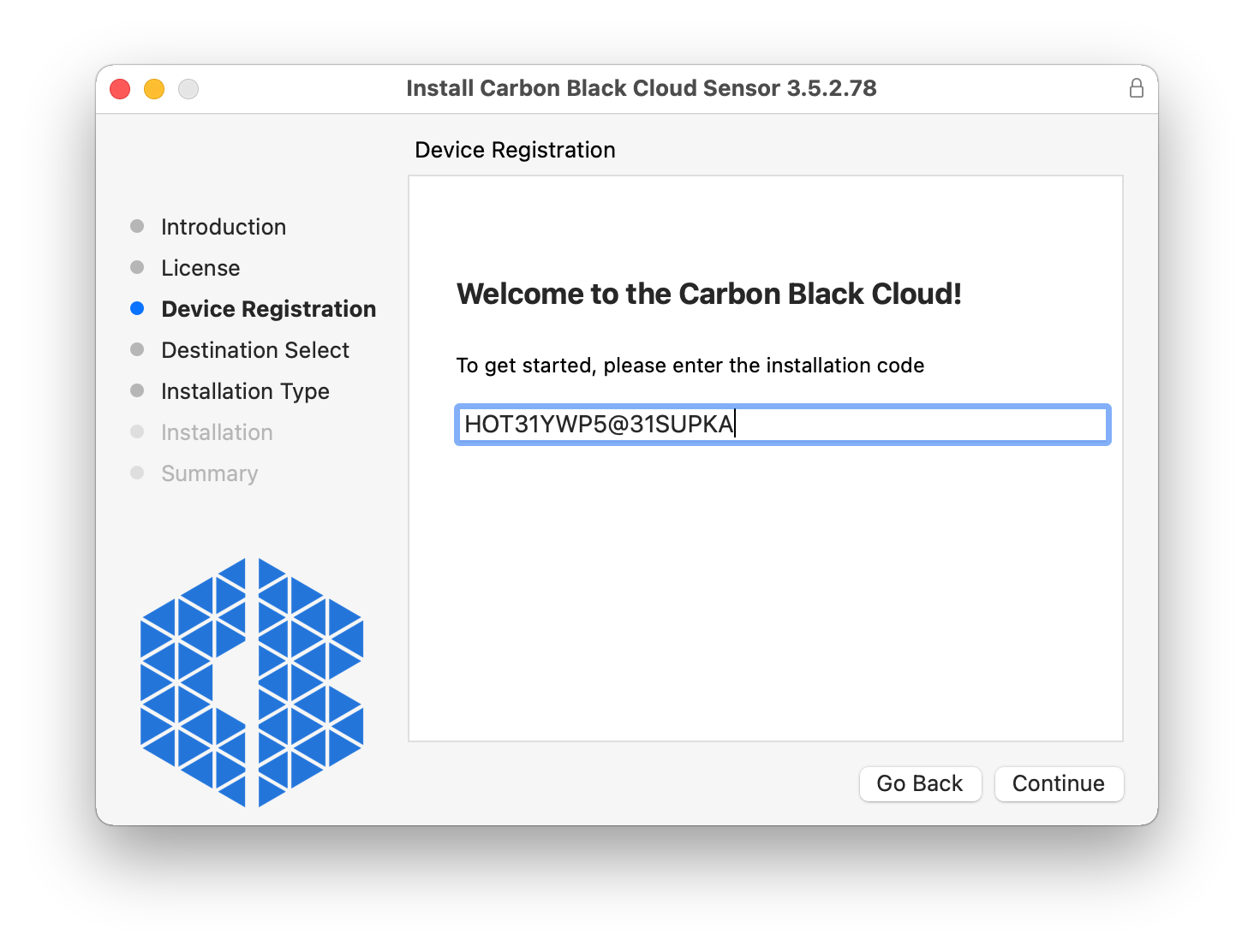 When the installer finishes running, a message notifies you that you must approve the VMware Carbon Black Cloud system extension.
When the installer finishes running, a message notifies you that you must approve the VMware Carbon Black Cloud system extension. - Click Open Security Preferences to open the Security & Privacy pane.
On the General tab in the Security & Privacy pane, a notification indicates that the VMware CBCloud system extension was blocked from loading.
- Enter your administrator password to unlock the pane and then click the Allow button next to the notification.
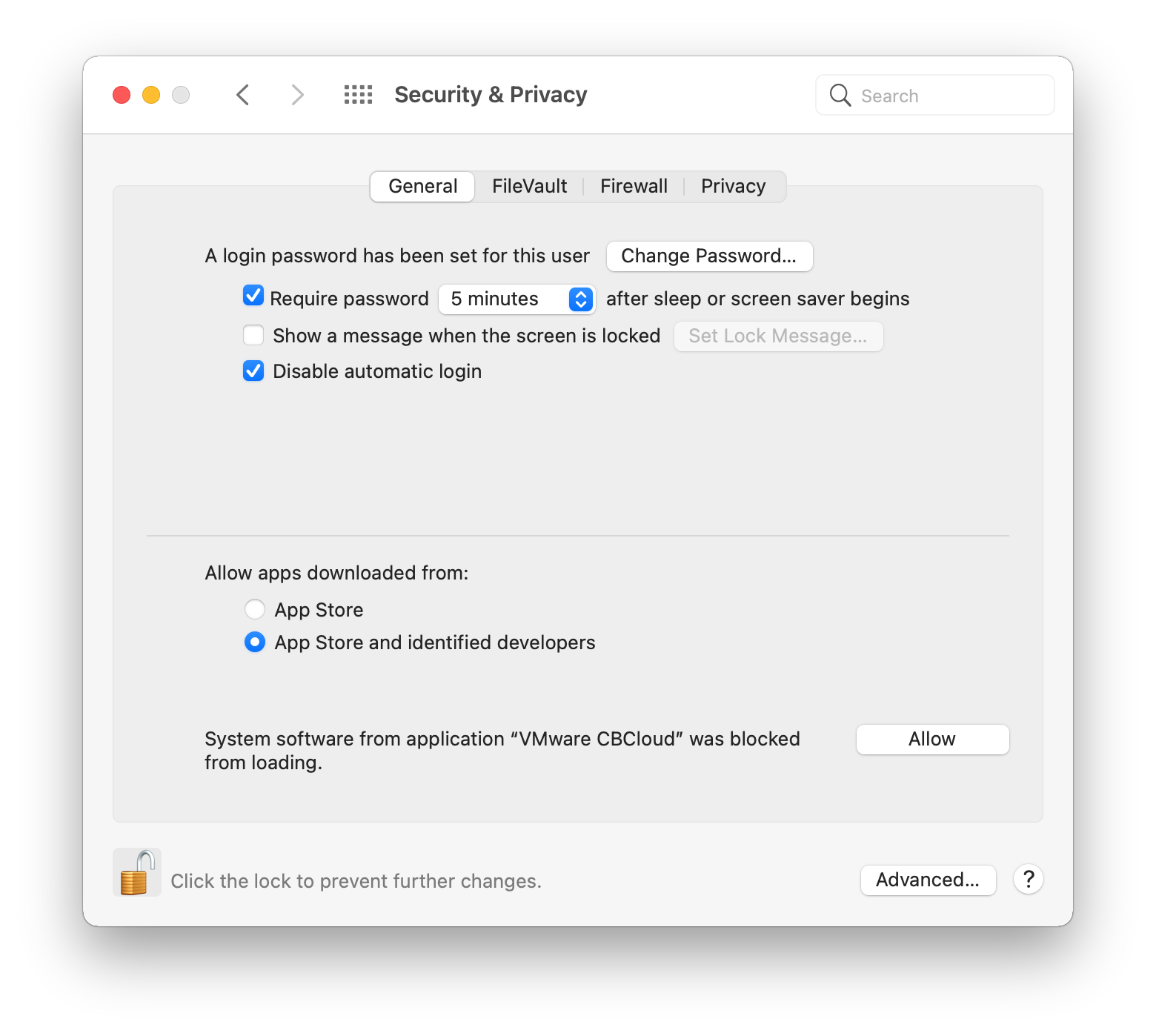 Note: The notification persists, regardless of device restart, and the sensor remains in bypass mode until System Extensions approval.After the System Extension is approved, another notification states that the VMware Carbon Black Cloud sensor wants to filter network content.
Note: The notification persists, regardless of device restart, and the sensor remains in bypass mode until System Extensions approval.After the System Extension is approved, another notification states that the VMware Carbon Black Cloud sensor wants to filter network content. - Click Allow.
Enabling Network Extensions is required for the sensor to report network events to the Carbon Black Cloud console.
Note: If you click Don't Allow instead of Allow, network events do not reach the backend. You can restart this prompt by running the CBCloud.app in the /Applications/VMware Carbon Black Cloud folder.