For an onboarded AWS account, if a region appears with a question mark icon in the Account Details page, the AWS services are deactivated for that particular region. The AWS account is active but labeled with AWS partially enabled.
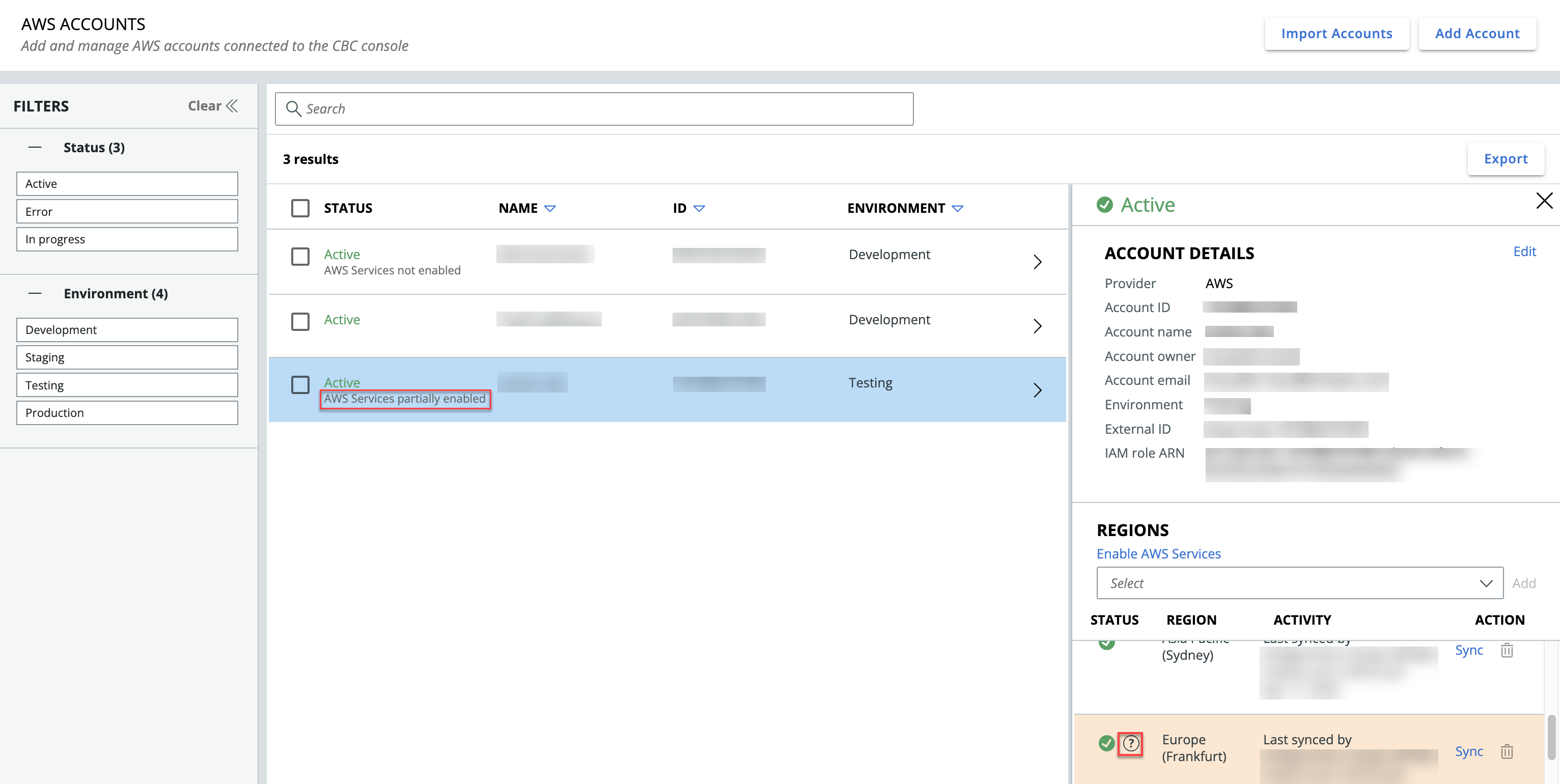
You can enable AWS services for one or more regions that belong to the same AWS account by using the Carbon Black Cloud console. This procedure is an alternative to enabling AWS Services while onboarding the AWS account.
Prerequisites
- Make sure you set the following access level permission and assign it to the API Key for executing the event stream setup script.
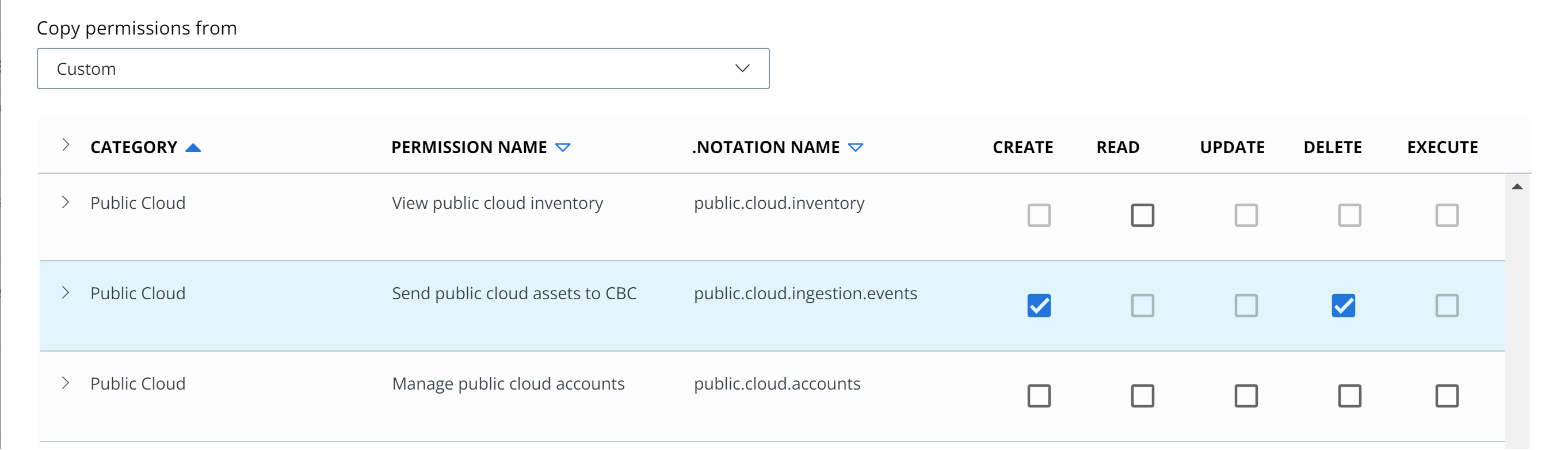
- Retrieve your API Secret Key and API ID credentials.
Procedure
Results
After the script executes, the regions are enabled with AWS services. They appear in the Regions section of the Account Details panel with a green check mark (without the question mark icon).