Use the following procedure to view alert details.
Note: See also
Exploring XDR Data on the Alerts Page.
Procedure
- On the left navigation pane, click Alerts.
Note: In the table, the Status column displays Policy Applied with a red shield icon if an action was taken by a policy on a Carbon Black Analytics alert.
- To view the details of an alert, do one of the following:
- Double-click the alert.
- Click the
 icon to the right of the alert row.
icon to the right of the alert row.
The expanded, right-side pane displays. An Alert Details summary pane describes the type of alert, the alert ID, the reason for the alert, the policy and rule name, and the workflow status. - Click Show All under the Determination to view the Anomaly Classification pane. You can view the prevalence of an alert across all organizations and for your organization. The prevalence is categorized as very common, average, or rare. See Anomaly Classification.
- Click
 to view the Alert Details pane in a separate tab and to open further panes.
The expanded view displays the following panes:
to view the Alert Details pane in a separate tab and to open further panes.
The expanded view displays the following panes:- Alert Details
- Report
- Parent Process
- Child Process
- Process
- Remediation
- Asset
- Alert ID History
- Threat ID History
- You can:
- Click <Previous or >Next to view the alert details of the previous or subsequent alert.
- Use the respective buttons in the upper-right corner of the Alert Details section to further triage or investigate the alert.
- View the causes of the alert in the What triggered this alert? section. If the number of observations displays 100+, you can:
- Click the Alert triage icon
 to view 100 observations.
to view 100 observations. - Click the Investigate icon
 to view all the data beyond the 100 observations.
to view all the data beyond the 100 observations.
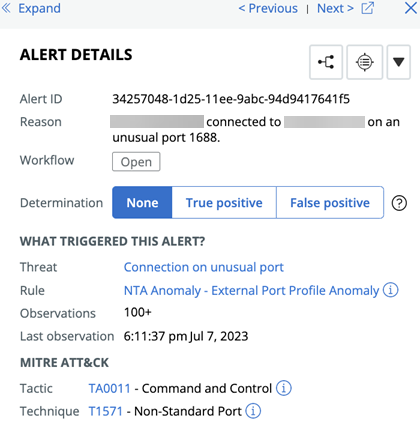
- Click the Alert triage icon
- Export alert details to a PDF format.
Use the Export button in the upper-right corner of the Alert Details section. After 5-10 seconds, the PDF displays in your browser downloads.
- The file name format is Alert_Report_{alert_id}_{date}.pdf.
- The PDF contains a page break between each alert details section.
- You can only export a single alert at one time.
- Click the down-arrow
 icon to view additional actions you can take.
icon to view additional actions you can take.
Note: If the alert was generated by a Core Prevention policy, you will have the option to create a Core Prevention policy exception in the Remediation pane. See Add a Core Prevention Process Exclusion from the Alerts Page.