Adding hosts to the Cloud Foundation inventory is called commissioning. You can add hosts individually, or use a JSON template to add multiple hosts at once. You can commission a maximum of 32 hosts at a time.
The storage type you select for a host (vSAN, NFS, VMFS on FC), must be supported by its associated network pool. A network pool can support both vSAN and NFS. For VMFS on FC storage, the network pool must be vMotion only or vMotion and NFS.
- Hosts that use vSAN storage can only be used with vSAN-based workload domains.
- Hosts that use NFS storage can only be used with NFS-based workload domains.
- Hosts that use VMFS on FC storage can only be used with VMFS on FC-based workload domains.
Note: The management domain can only include hosts that use vSAN storage.
Prerequisites
Ensure that each host you are commissioning meets the following criteria.
- Hosts for vSAN-based workload domains are vSAN-compliant and certified on the VMware Hardware Compatibility Guide.
- Hosts for NFS-based workload domains are certified on the VMware Hardware Compatibility Guide.
- Hosts for VMFS on FC-based workload domains are certified on the VMware Compatibility Guide. In addition, the hosts must have supported FC cards (Host Bus Adapters) and drivers installed and configured. For compatible FC cards, see the VMware Compatibility Guide.
- Host has the drivers and firmware versions specified in the VMware Hardware Compatibility Guide.
- Hardware health status is healthy without any errors.
- A supported version of ESXi is installed on the host. See the VMware Cloud Foundation Release Notes for information about supported versions.
- Two NIC ports with a minimum 10 Gbps speed. One port must be free and the other port must be configured on a standard switch. This switch should be restricted to the management portgroup.
Starting with Cloud Foundation 3.9.1, you can commission hosts with more than two NICs using APIs. For information on multi-pNIC support, see Separating Traffic by Using Multiple vDSes.
- Management IP address is configured on the first NIC port.
- Host is configured with appropriate gateway. The gateway must be part of the management subnet.
- SSH and syslog are enabled.
- DNS is configured for forward and reverse lookup and FQDN.
- All disk partitions on HDD and SSD are deleted.
Note: You must have a network pool available in order to commission a host.
Procedure
Results
The commissioned hosts are added to the host table. The host belongs to a free pool until you assign it to a workload domain.
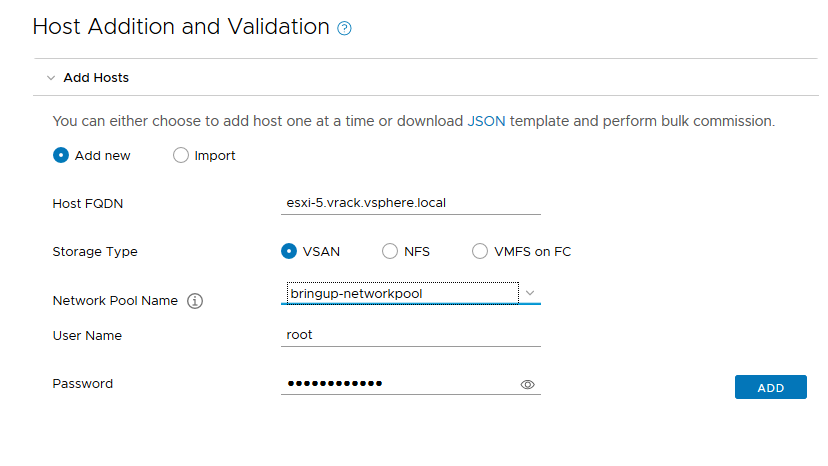
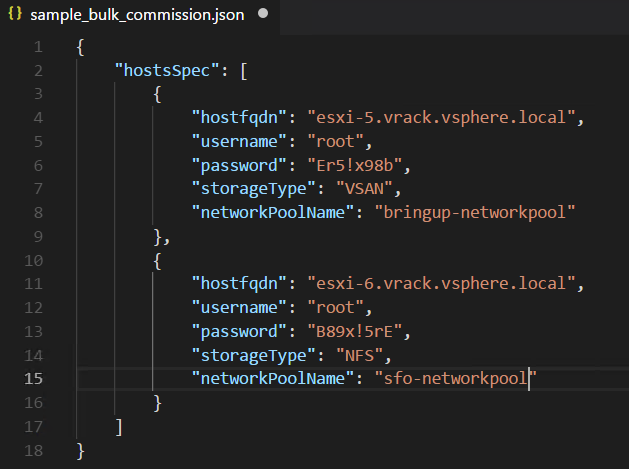
 .
.