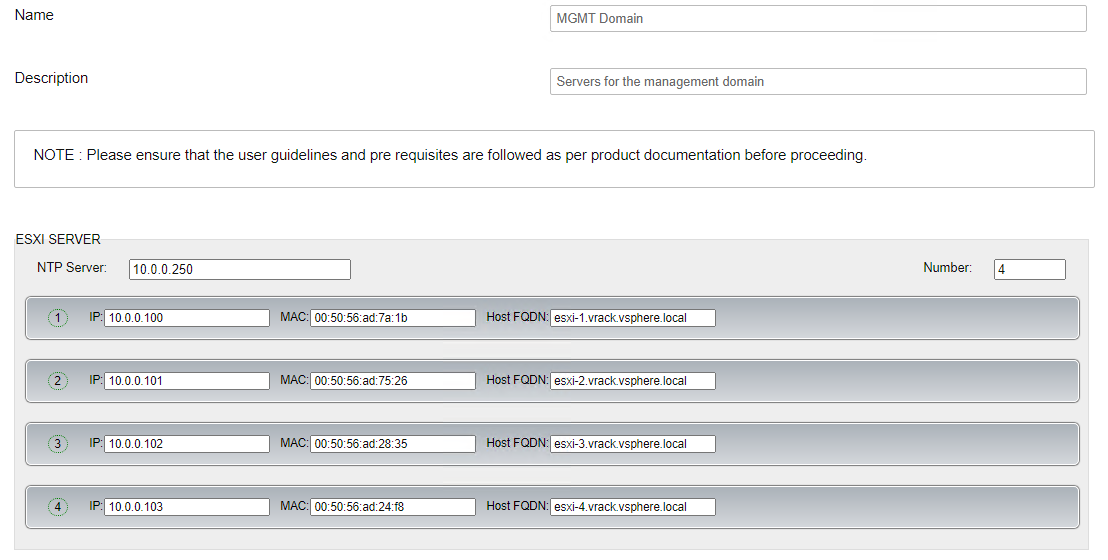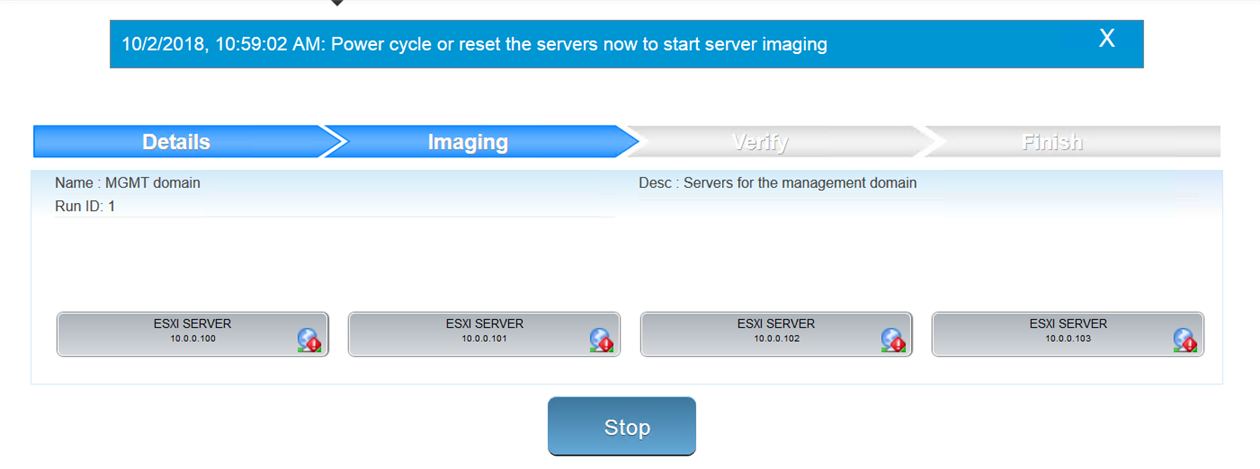Once you have uploaded the required ESXi and VIB packages to the VMware Imaging Appliance, you can begin imaging servers. You can image an individual server, or multiple servers at the same time.
You can use VIA to image servers for use in the management domain and VI workload domains. The management domain requires a minimum of four servers. See the
VMware Cloud Foundation Planning and Preparation Guide for more information about requirements.
Note: When you image servers, VIA uses the ESXi ISO that you activated and the VIB(s) that you marked as
In use.
Procedure
- In a web browser on the Windows machine that is connected to the Cloud Builder VM, navigate to https://Cloud_Builder_VM_IP:8445/via.
The
VMware Imaging Appliance page displays.
- Enter the admin credentials you provided when you deployed the Cloud Builder VM and click Log in.
- Click Imaging.
- Enter the required information.
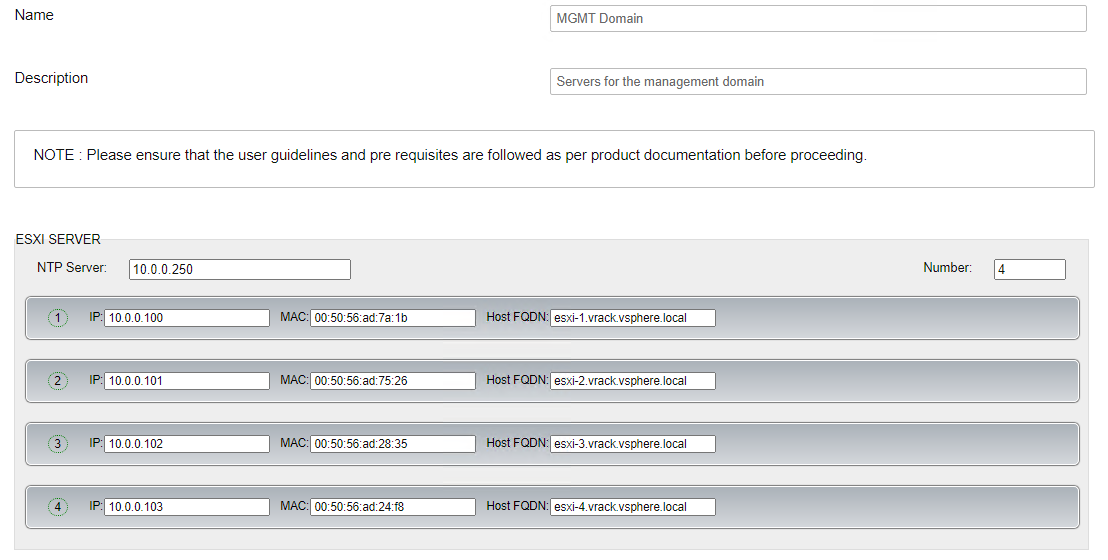
| Option |
Description |
| Name |
Enter a name for the imaging job. |
| Description |
Enter a description for the imaging job. |
| NTP Server |
Enter the IP address for the NTP server. |
| Number |
Enter the number of servers you want to image with the selected ISO and VIBs. |
| IP |
Enter the IP address for the server. |
| MAC |
Enter the MAC address for the server. |
| Host FQDN |
Enter the FQDN for the server. |
- Click Start Imaging.
- When prompted, power cycle the server(s) to continue imaging.
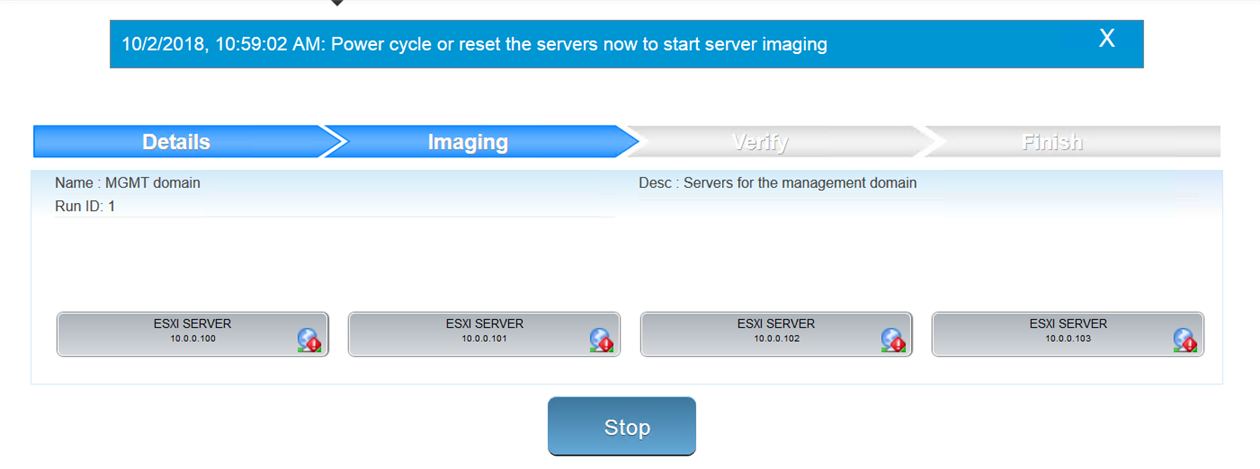
VIA displays information about the progress of imaging. Click a server to view details. Once imaging is complete, VIA performs verification of the servers.
- When verification is finished, click Complete.
What to do next
Perform post-imaging tasks before you download the deployment parameter sheet and begin the bring-up process.