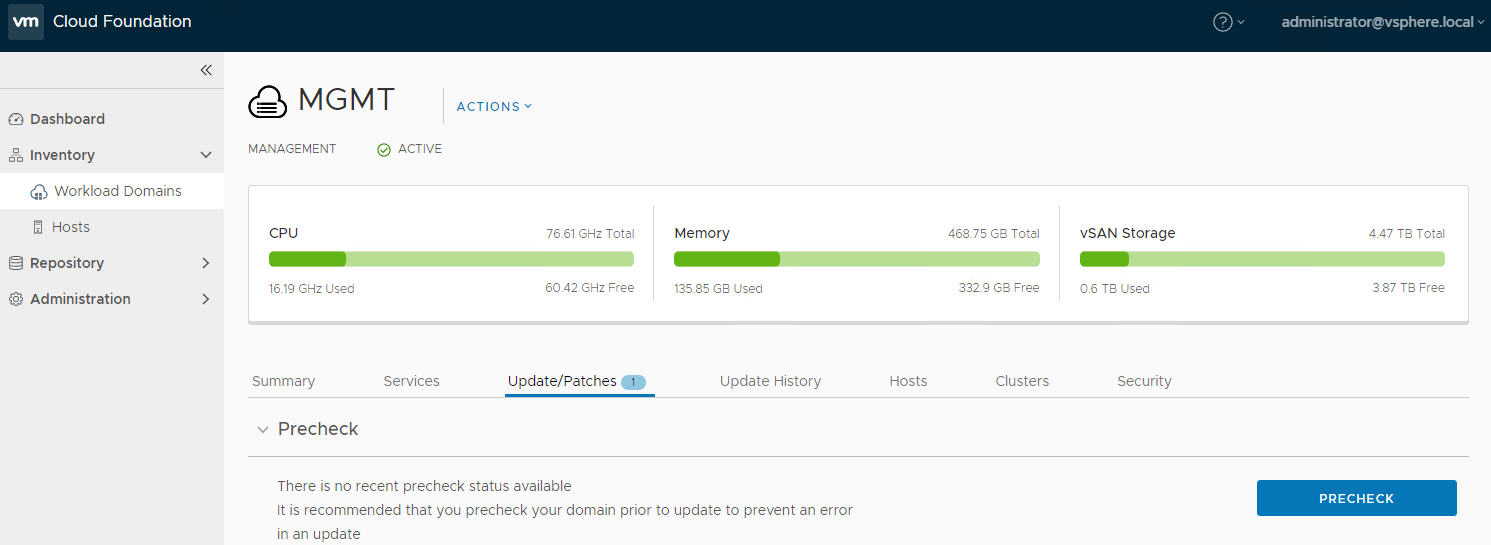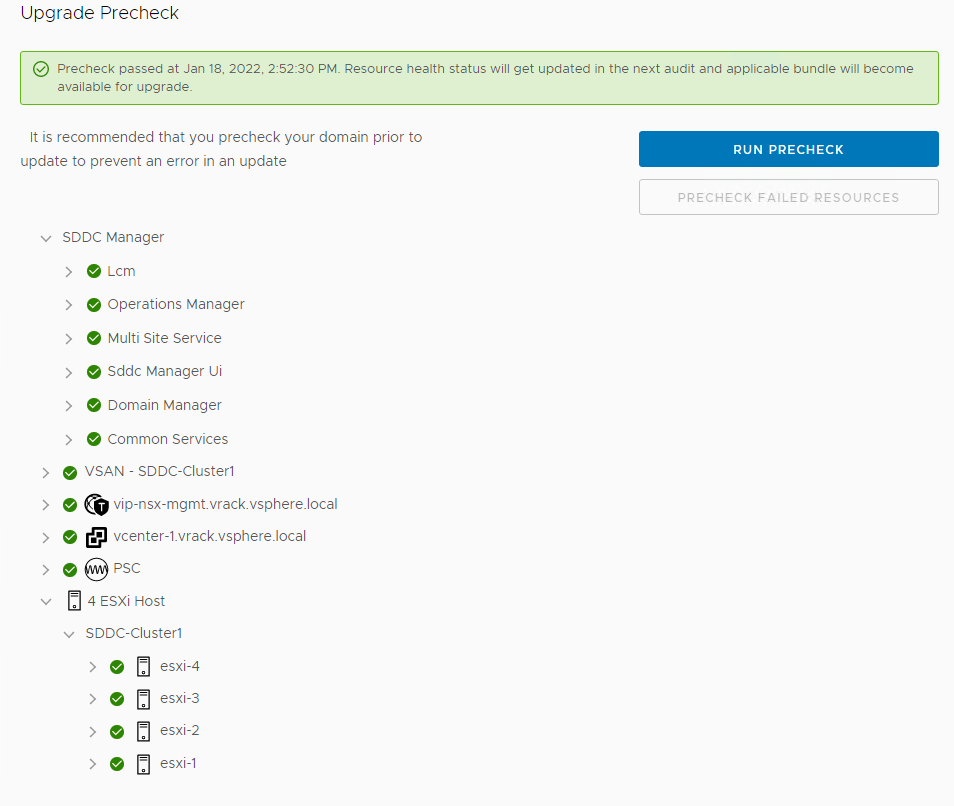You must perform a precheck before applying an update or upgrade bundle to ensure that your environment is ready for the update.
For an ESXi bundle, the system performs a bundle level precheck in addition to the environment precheck. For VI workload domains using vSphere Lifecycle Manager baselines, the ESXi bundle precheck validates the following.
- Custom ISO is compatible with your environment.
- Custom ISO size is smaller than the boot partition size.
- Third party VIBs are compatible with the environment.
Procedure
- In the navigation pane, click .
- On the Workload Domains page, click the workload domain where you want to run the precheck.
- On the domain summary page, click the Updates/Patches tab. The image below is a sample screenshot and may not reflect the correct product versions.
- Click Precheck to validate that the environment is ready to be upgraded. If there are multiple ESXi bundles available (for example, during a cumulative upgrade), a dialog box appears asking you to select the bundle that you want to validate during the precheck.
Once the precheck begins, a message appears indicating the time at which the precheck was started.
- Click View Status to see detailed tasks and their status. The image below is a sample screenshot and may not reflect the correct versions.
- To see details for a task, click the Expand arrow.
If a precheck task failed, fix the issue, and click
Retry Precheck to run the task again. You can also click
Precheck Failed Resources to retry all failed tasks.
- If ESXi hosts display a driver incompatibility issue when updating a VI workload domain using vSphere Lifecycle Manager baselines, perform the following steps:
- Identify the controller with the HCL issue.
- For the given controller, identify the supported driver and firmware versions on the source and target ESXi versions.
- Upgrade the firmware, if required.
- Upgrade the driver manually on the ESXi host and retry the task at which the upgrade failed.
- If the workload domain contains a host that includes pinned VMs, the precheck fails at the Enter Maintenance Mode step. If the host can enter maintenance mode through vCenter Server UI, you can suppress this check for NSX-T Data Center and ESXi in VMware Cloud Foundation by following the steps below.
- Log in to SDDC Manager by using a Secure Shell (SSH) client with the user name vcf and password you specified in the deployment parameter workbook.
- Open the /opt/vmware/vcf/lcm/lcm-app/conf/application-prod.properties file.
- Add the following line to the end of the file:
lcm.nsxt.suppress.dry.run.emm.check=true
lcm.esx.suppress.dry.run.emm.check.failures=true
- Restart Lifecycle Management by typing the following command in the console window.
systemctl restart lcm
- After Lifecycle Management is restarted, run the precheck again.
Results
The precheck result is displayed at the top of the Upgrade Precheck Details window. If you click Exit Details, the precheck result is displayed at the top of the Precheck section in the Updates/Patches tab.
Ensure that the precheck results are green before proceeding. A failed precheck may cause the update to fail.