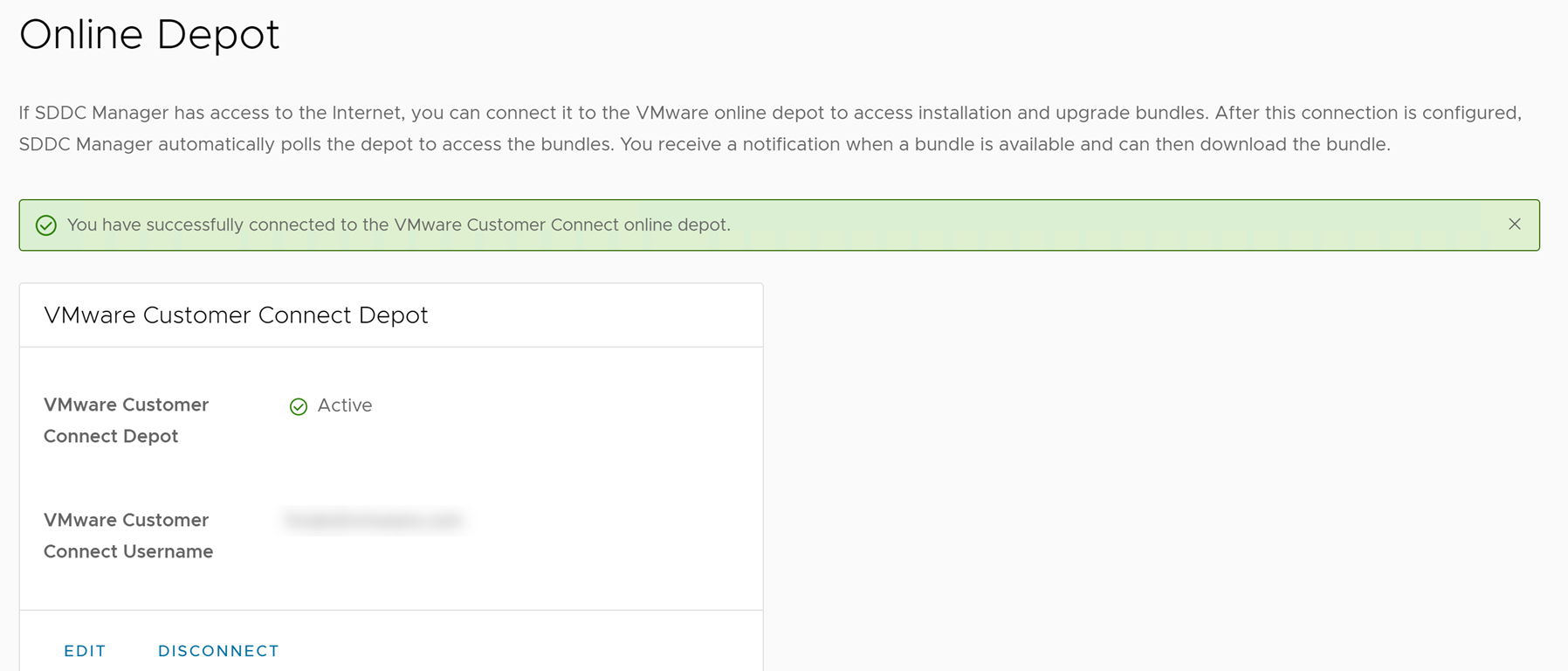To download upgrade bundles, connect SDDC Manager to the VMware Depot using your VMware Customer Connect account and then select the bundles to download.
If SDDC Manager does not have direct internet access, configure a proxy server or use the Bundle Transfer Utility for offline bundle downloads.
- Configure a Proxy Server for Downloading Bundles
- Offline Bundle Download for VMware Cloud Foundation
If SDDC Manager is already connected to the VMware Depot, you can skip the first step below.
When you download bundles, SDDC Manager verifies that the file size and checksum of the downloaded bundles match the expected values.