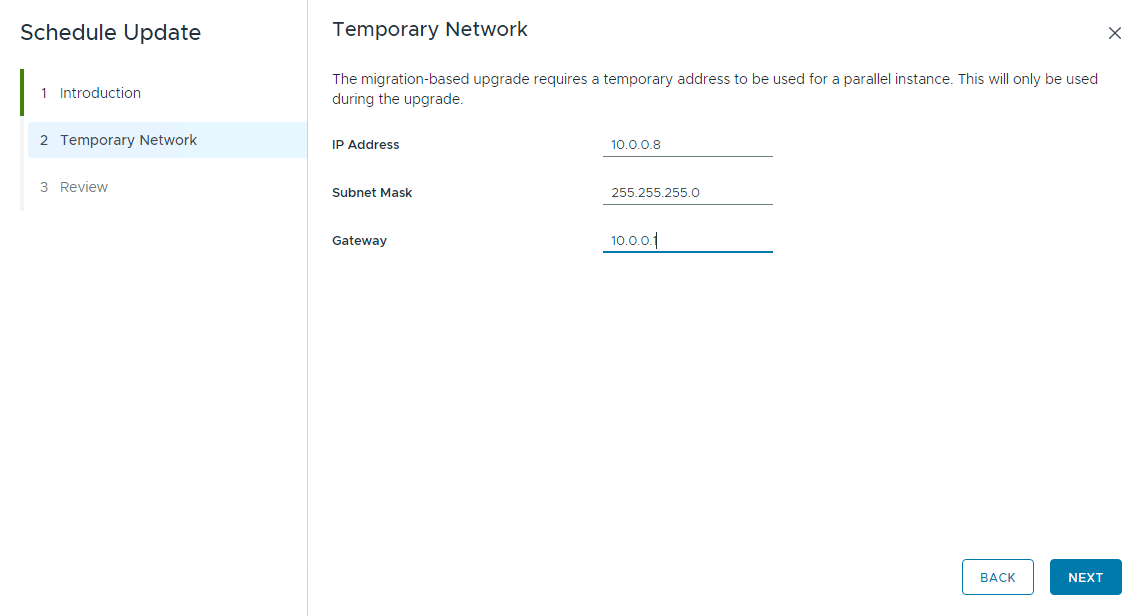The upgrade bundle for VMware vCenter Server is used to upgrade the vCenter Server instances managed by SDDC Manager. Upgrade vCenter Server in the management domain before upgrading vCenter Server in VI workload domains.
Prerequisites
Download the VMware vCenter Server upgrade bundle. See Downloading VMware Cloud Foundation Upgrade Bundles.
Take a file-based backup of the vCenter Server appliance before starting the upgrade. See Manually Back Up vCenter Server.
Note:After taking a backup, do not make any changes to the vCenter Server inventory or settings until the upgrade completes successfully.
If your workload domain contains Workload Management (vSphere with Tanzu) enabled clusters, the supported target release depends on the version of Kubernetes (K8s) currently running in the cluster. Older versions of K8s might require a specific upgrade sequence. See KB 92227 for more information.
Procedure
What to do next
Once the upgrade successfully completes, use the vSphere Client to change the vSphere DRS Automation Level setting back to the original value (before you took a file-based backup) for each vSphere cluster that is managed by the vCenter Server. See KB 87631 for information about using VMware PowerCLI to change the vSphere DRS Automation Level.