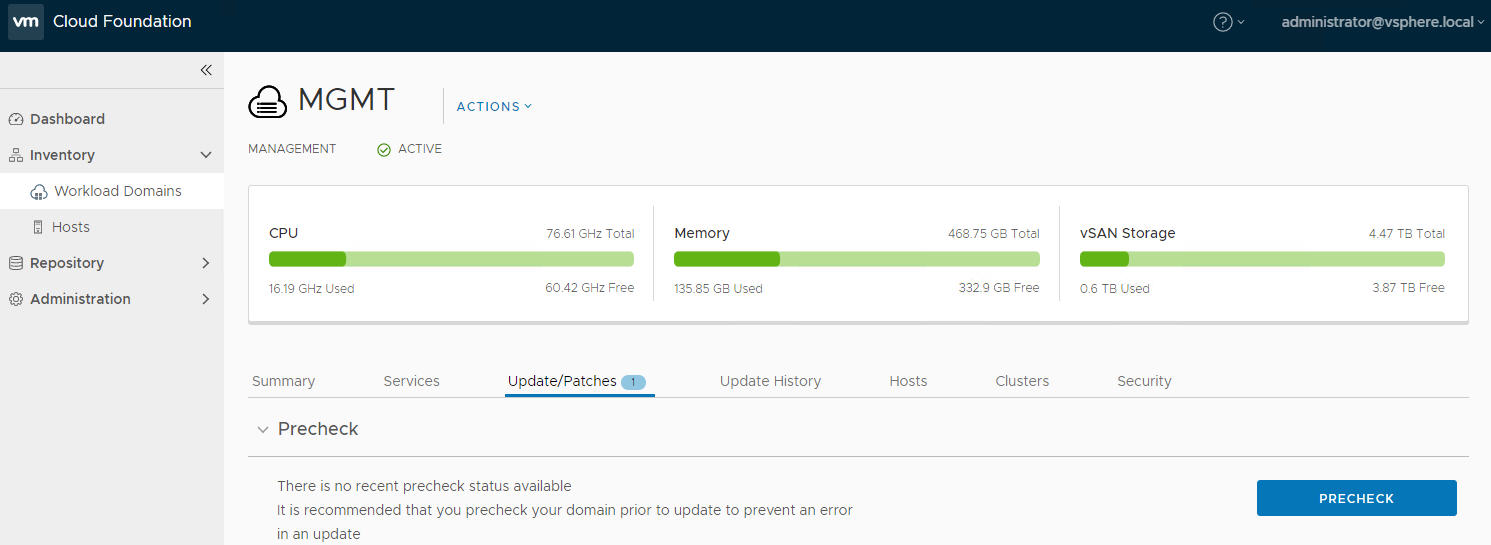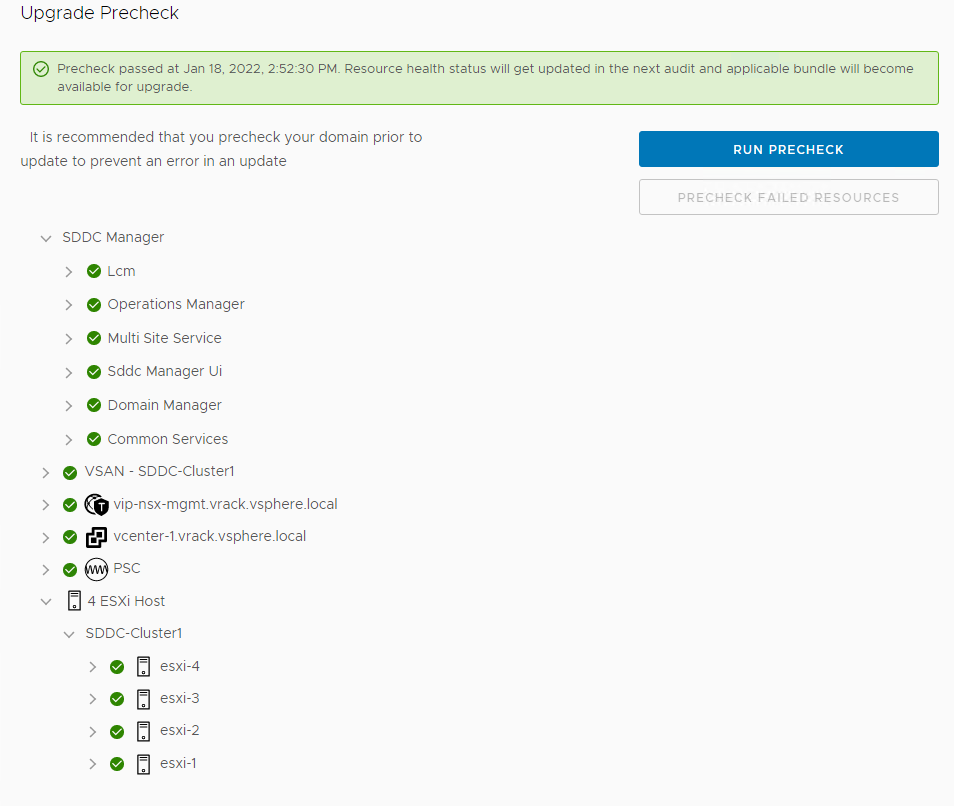If you have not yet upgraded to SDDC Manager 5.0, these are the steps to run a Precheck. You must perform a precheck before applying an update or upgrade bundle to ensure that your environment is ready for the update.
If you silence a vSAN Skyline Health alert in the
vSphere Client,
SDDC Manager skips the related precheck and indicates which precheck it skipped. Click
Restore Precheck to include the silenced precheck. For example:
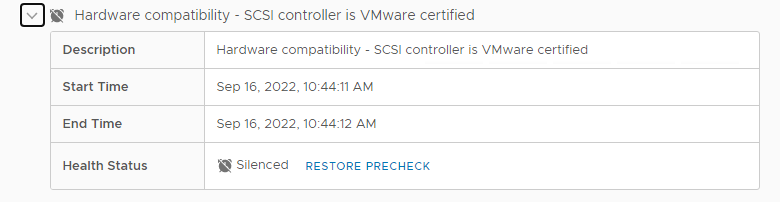
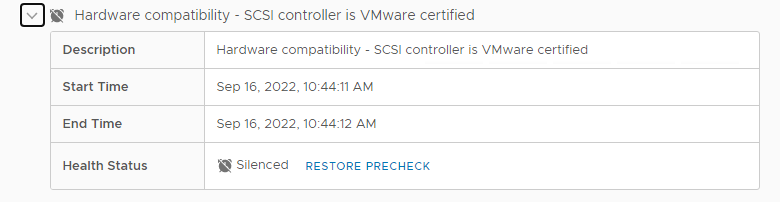
You can also silence failed vSAN prechecks in the
SDDC Manager UI by clicking
Silence Precheck. Silenced prechecks do not trigger warnings or block upgrades.
Important: You should only silence alerts if you know that they are incorrect. Do not silence alerts for real issues that require remediation.
Procedure
Results
The precheck result is displayed at the top of the Upgrade Precheck Details window. If you click Exit Details, the precheck result is displayed at the top of the Precheck section in the Updates/Patches tab.
Ensure that the precheck results are green before proceeding. A failed precheck may cause the update to fail.