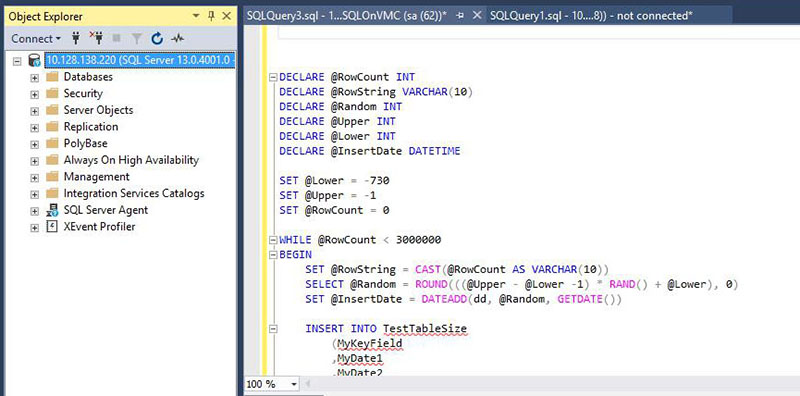10-Step Migration Process
Step 1.
Step 2.
Step 3.
Step 4.
Step 5.
Step 6.
Step 7.
Step 8.
Step 9.
Step 10.
Step 1.
Log in using an account with the access rights to both on-premises and the SDDC (check your Hybrid Linked Mode configuration for more details). Verify that both on-premises and SDDC vCenters are visible in inventory:
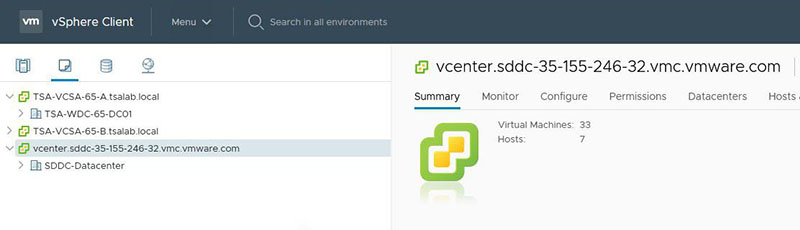
Step 2.
Initiate a transition of the VM vSphere Client using Migrate action from the VM Actions menu. This will start the VMware vSphere ® vMotion® wizard which will guide you through the settings necessary to prepare for moving the workload:
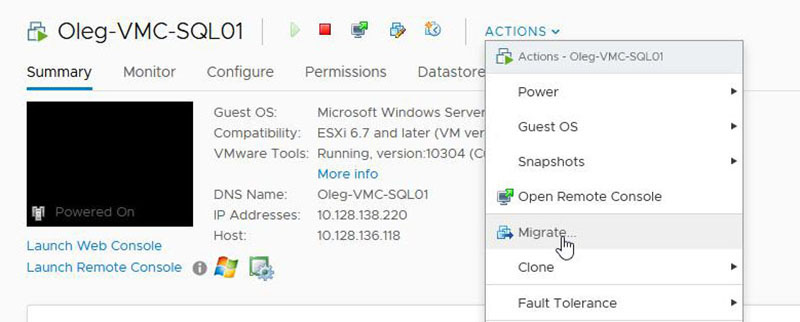
Step 3.
Select Change both compute resource and storage (vMotion Without Shared Storage):
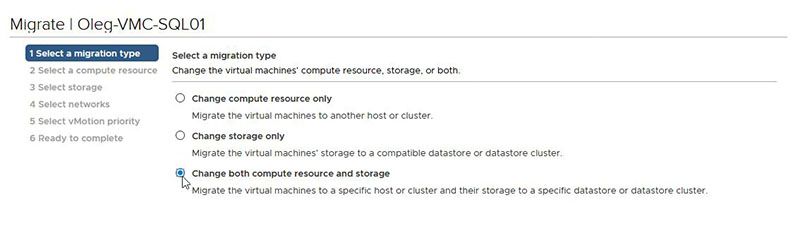
Step 4.
Select a compute resource. Expand the vCenter Server managing your SDDC in VMware Cloud on AWS and select the Compute-ResourcePool resource pool as the destination (selecting a cluster or an individual host is not supported):
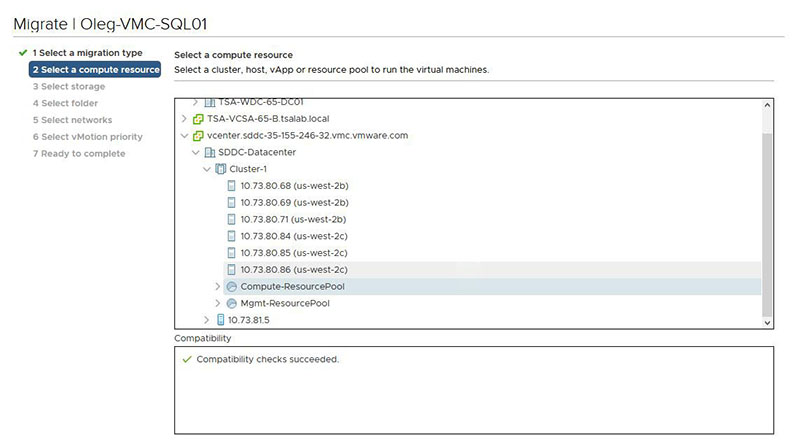
Step 5.
Select a storage: choose WorkloadDatastore from the list of available storages (this datastore is based on VMware vSAN storage):
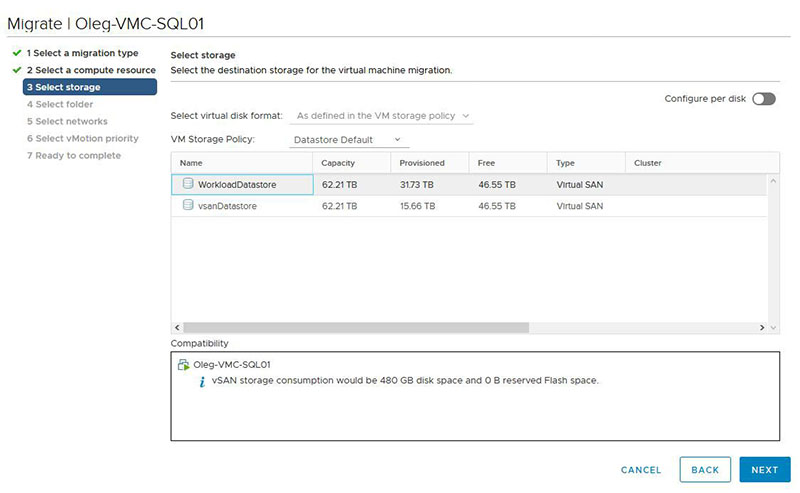
Step 6.
Select a folder in which to place the migrated VM: As a best practice, create a folder in advance to store VMs (based on the account or the workload type). You must select the Workload or Template folders to continue:
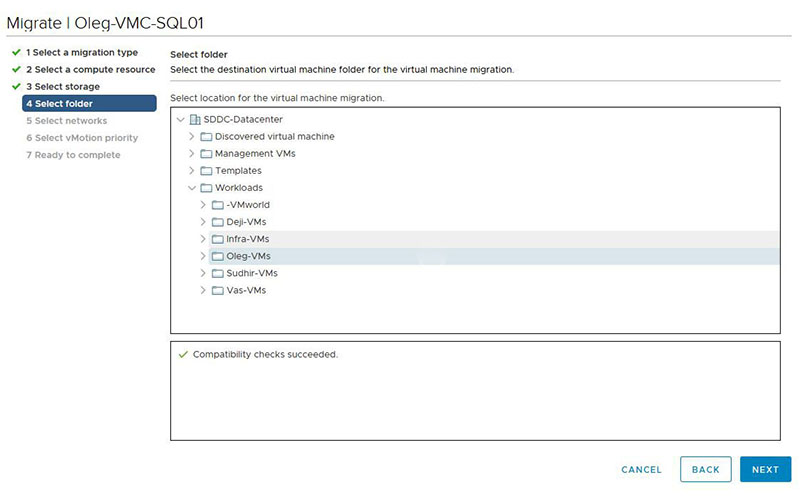
Step 7.
Select a network: use the information collected before starting the vSphere vMotion wizard to identify the right port group. Use a port group of the Extended network type if changes to the IP address of the VM are not desirable.
Select the required Destination Network from the drop-down list:
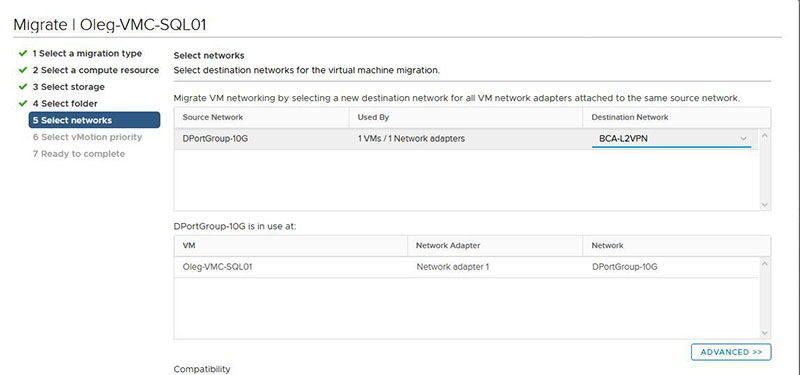
Step 8.
Finish the wizard:
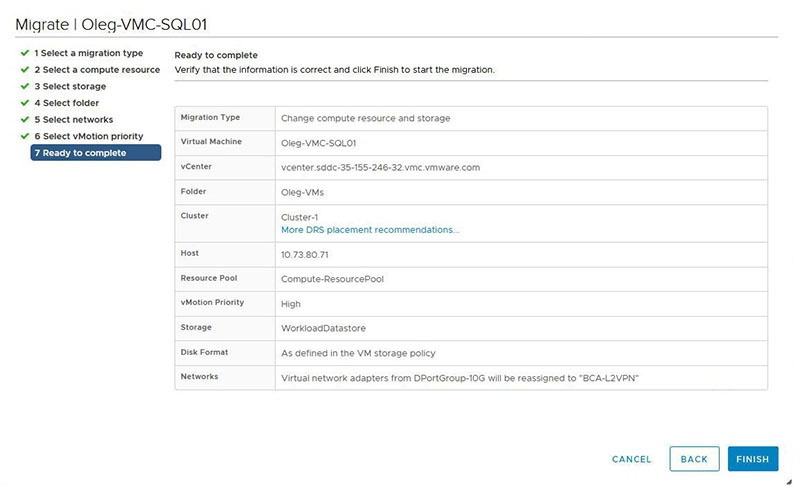
Migration has been started and the progress is shown on the Recent Task screen in vSphere Client:

Step 9.
Check that the vSphere vMotion operation has been completed and that the VM is now managed by the vCenter Server in VMware Cloud on AWS:
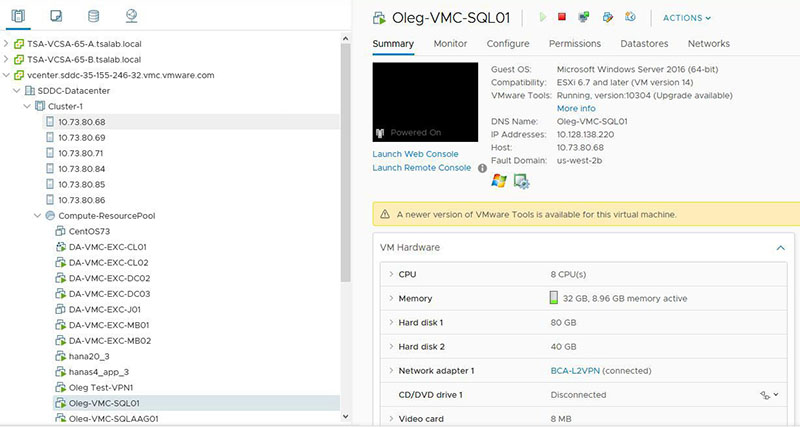
Step 10.
Ensure that you can connect to the SQL Server instance running on the migrated VM using your favorite SQL Server management tool (SQL Server Management Studio [SSMS] in this case):