An instant-clone desktop pool is an automated desktop pool. vCenter Server creates the desktop VMs based on the settings that you specify when you create the pool.
Procedure
- Log in to your Horizon Connection Server host.
- Click Inventory > Desktops
- Click Add.
- Select Automated Desktop Pool and click Next.
- Select Instant Clones, select the vCenter Server instance, and click Next.
- Select one of the following and click Next:
- Floating: In a floating user assignment, users are assigned random desktops from the pool. Floating instant-clones are compatible with App Volumes. For a floating instant-clone desktop pool, the MAC address is preserved on a resync or refresh.
- Dedicated In a dedicated user assignment, each user is assigned a particular remote desktop and returns to the same desktop at each login. Between each login and logout, the computer name and MAC address is retained for the same desktop. Any other changes that the user makes to the desktop are not preserved. Dedicated instant-clones with Refresh OS Disk After Logoff to Always are compatible with App Volumes.
- Select Use VMware vSAN, and click Next.
- Enter an ID and unique name for the pool and click Next.
If you have multiple Horizon Connection Server configurations, ensure that another Connection Server configuration does not use the same pool ID. A Connection Server configuration can consist of a single Connection Server or multiple Connection Servers.
- Specify the pool provisioning settings and click Next.
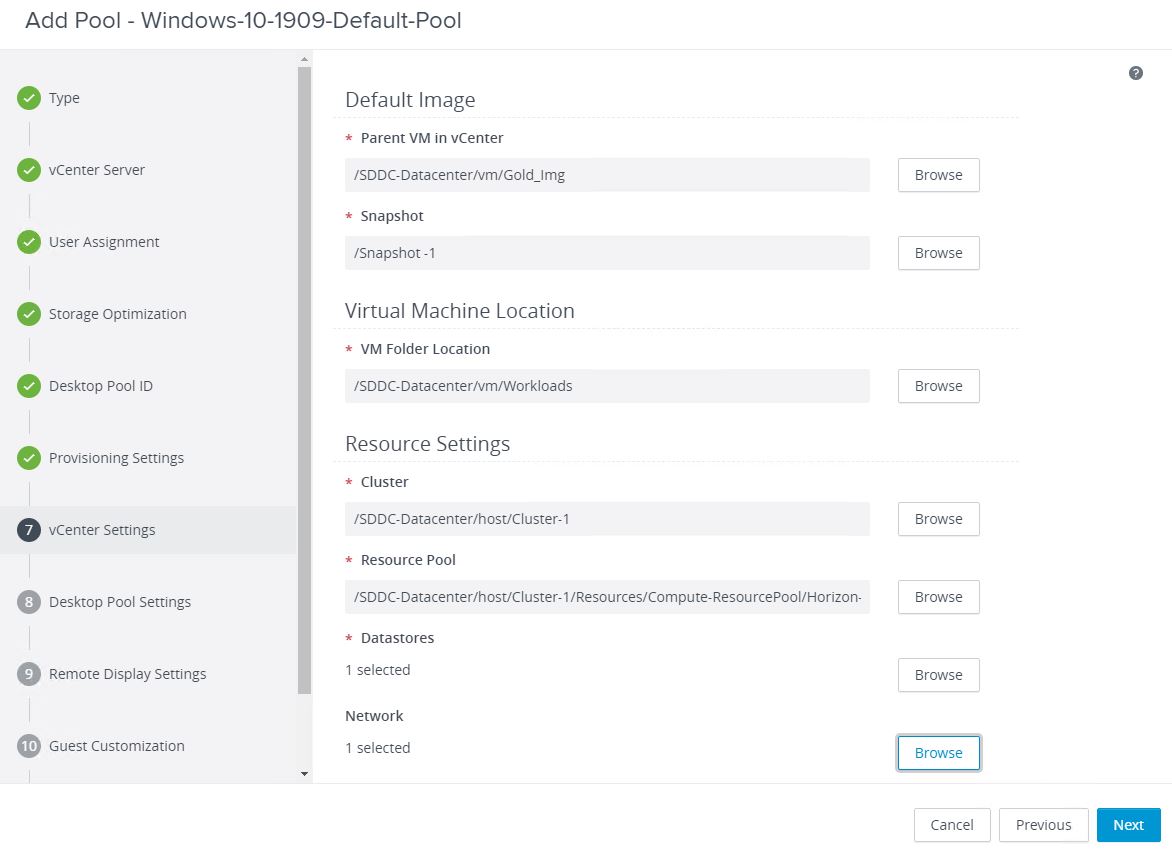
- Select the parent VM.
- Select the snapshot of the master image to use for the desktop pool.
The instant-clone desktop pool that is created is based on the snapshot and inherits those memory settings.
- Select the folder in vCenter Server for the desktop VMs.
- Select the vCenter Server cluster for the desktop VMs.
For example, select Horizon-User-ResourcePool.
- Select the datastores for the desktop VMs.
For example, select WorkloadDatastores.
- Select the networks to use for the instant-clone desktop pool.
- In the vCenter Settings wizard, verify the details in and click Next.
- In the Desktop Pool Settings wizard, edit the settings, if necessary and click Next.
- Specify the following and click Next:
- Default Display Protocol: The remote display protocol to use as the default for the remote desktop.
- Allow Users to Choose Protocol: Indicates whether to allow the users to override the default or not.
- Specify the following and click Next:
- AD Container: Specify the Active Directory container's relative distinguished name. For example: CN=Computers.
- Allow reuse of preexisting computer account: Select this option to use existing computer accounts in Active Directory when the virtual machine names of new instant clones match the existing computer account names.
- in the Ready to Complete wizard, select Entitle users after adding Pool, and click Submit.