You must set up the primary site for managing the components of Citrix Virtual Apps and Desktops.
Procedure
- Launch the Citrix Studio and enter the FQDN address of the Citrix Delivery Controller you want to connect.
- On the Welcome screen of the Citrix Studio console, select Deliver applications and desktops to your users.
- Select the option An empty, unconfigured Site, enter the site name, and click Next.
- Select the option Generate scripts to manually set up databases for database server and click Next.
- (Optional) select Specify additional Delivery Controller for this site to add a second Citrix Delivery Controller.
- Click Generate Scripts.
Scripts are saved into
C:\Users\administrator.vmcd\AppData\Local\Temp. The following scripts are generated.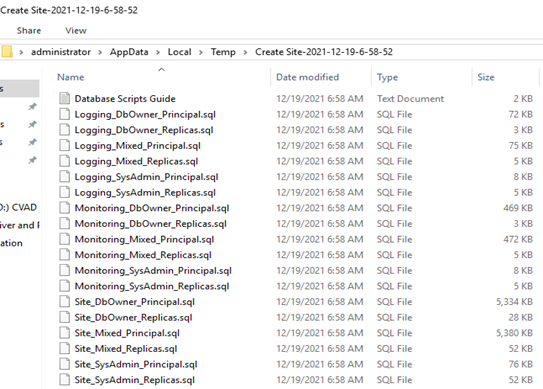 After the scripts are generated, you can run the scripts. However, before running the scripts, you must edit them. If you are using a replica database, you must run the replica scripts. See Databases for different database options and permissions required to set up these databases.
After the scripts are generated, you can run the scripts. However, before running the scripts, you must edit them. If you are using a replica database, you must run the replica scripts. See Databases for different database options and permissions required to set up these databases. - From the local folder where you have saved the scripts, right-click the
Site_mixed_Principlescript and open it in Notepad ++ or any other editor of your choice. - Uncomment the
Monitoring_mixed_PrincipleandLogging_Mixed_Principlescripts.The following screenshots show how theLogging_Mixed_Principlescript is edited. Similarly, you can edit theMonitoring_mixed_Principlescript.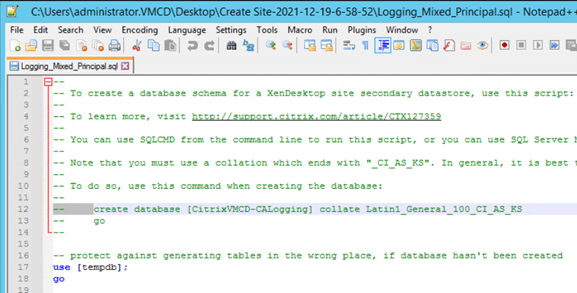
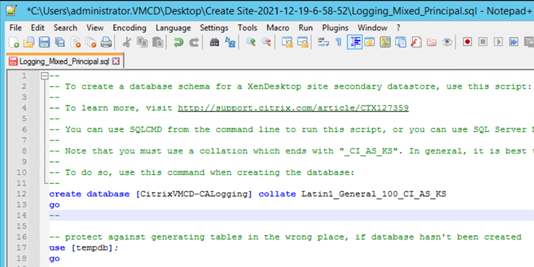
- After the scripts are edited, from the SQL Server Management Studio, open the file
Site_Mixed_Principal. - From the Query menu, select SQLCMD Mode.
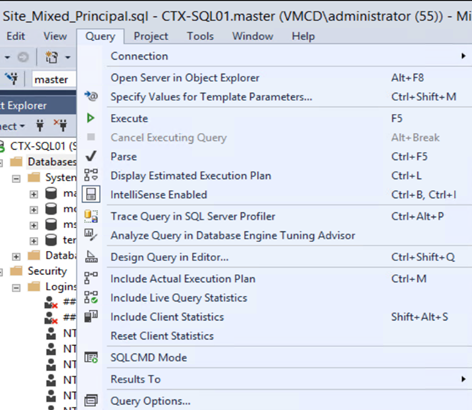
- Run the
Site_Mixed_Principalscript.If the site database is not accessible, then edit theSite_Mixed_Principalscript to manually create the Site Database.After the script is executed, the messages are displayed as shown in the following screenshot.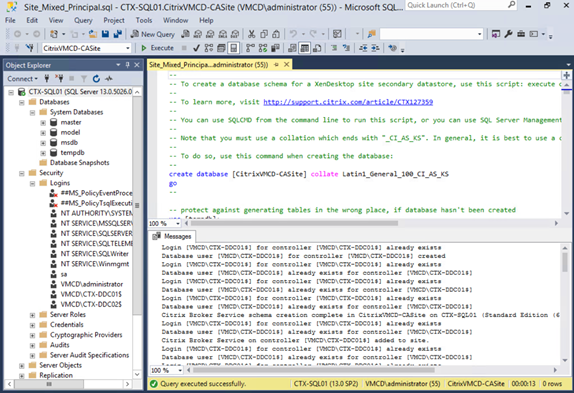 If you are not an administrator user, then you must create a new login in SQL server and grant public permission by selecting Public on the Server Roles page.
If you are not an administrator user, then you must create a new login in SQL server and grant public permission by selecting Public on the Server Roles page. - Return to Citrix Studio and click Continue database configuration and Site setup.
- On the Databases page, enter the SQL Database server details and click Next.
You may see the following error.
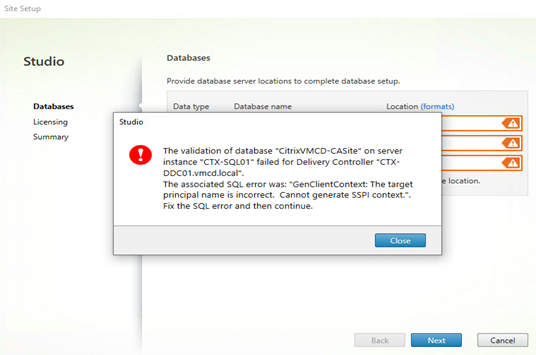
- (Optional) install Kerberos Configuration Manager on the VM where you are running Citrix Studio and ensure that SPN status is Good to fix the preceding error.
If the SPN status does display as Good, click Fix to rectify the issue. For more information, see Troubleshoot connectivity issues in SQL Server.
- On the Licensing page, do the following:
- Ener the license Server address and click Connect.
- Select Use an existing license > Citrix Virtual Apps and Desktops Premium, concurrent model, and click Next.
- Click Finish to complete the site setup.