When you deploy the VMware Data Services Manager plugin, you install and configure the service control plane in a vSphere cluster.
You will perform the following procedure to install and deploy the DSM plugin:
Step 1: Satisfy the Prerequisites
Step 2: Identify the plugin .ova download URL, or optionally download the plugin .ova package
Step 3: Install the plugin .ova on vCenter
Audience
The procedures in this topic are performed by a vSphere administrator.
Step 1: Prerequisites
Before you begin deploying the VMware Data Services Manager plugin, your vCenter must be configured. Ensure that you have on hand and can identify:
The IP address or fully-qualified domain name of your vCenter server instance.
Your vCenter administrator credentials. Alternatively, you can be a user with limited permissions, appropriate for installing and operating the DSM plugin in vCenter. For information, see the Creating a "least privileged" service account for Data Services Manager 2.0.x blog.
The vCenter Host Cluster or ESXi host on which you plan to install and deploy the VM.
The network or distributed port group that will host the VMware Data Services Manager management application traffic (eth0) for the plugin VM. This Management Network should be configured with either:
- A public IP address.
- A private IP address fronted by a load balancer that has a public IP address.
The default gateway for the Management Network (eth0).
If you want High Availability, then the use of vSphere High Availability is recommended.
Any external endpoint that the plugin VM connects to (LDAP, S3 local/cloud storage) must be resolvable by the DNS server that you specify during deployment.
Step 2: Downloading the DSM Plugin .ova
The VMware Data Services Manager plugin .ova is available as a separate download from VMware Tanzu Network.
Perform these steps to download the plugin .ova:
Navigate to VMware Data Services Manager on VMware Tanzu Network, locate and select Provider Virtual Appliance, and download the file.
The format of the plugin virtual appliance download file name is:
dms-va-<version>-<build>.ovaFor example:
dsm-va-2.0.0.3775-23167020.ovaMake note of the directory to which the file was downloaded.
Step 3: Installing the DSM Plugin .ova
Open a web browser window, and log in to your vCenter server instance:
https://vcenter_server_ip_or_fqdnIn the vSphere Client, select Menu > Administration > Client Plugins.
In the Client Plugins page, click ADD.
The Select an OVF template form in the Install new solution wizard appears.
In the Select an OVF template form, either select URL and enter the URL of the location to download the
.ovafile, or select Local file and browse your local directory to download the.ovafile.Note: If you want to provide the location to download the `.ova` file through the **URL** field, you must provide an HTTPS URL.Click NEXT.
If the Source Verification dialog box appears, click YES to validate the SSL certificate, and then, click NEXT. The Source Verification dialog box appears only if the SSL certificate is not trusted.
The Select a name and folder form appears.
On the Select a name and folder form, select a location for the DSM plugin VM, and then click NEXT.
On the Select a compute resource form, select the cluster or ESXi host on which to install the plugin VM.
Note: Do not select option to Automatically power on deployed VM.Click NEXT after vCenter successfully completes compatibility checks on the selected object.
After resource validation on the selected deployment target completes, the Review details form appears.
Examine the template details for the plugin VM, taking note of the Size on disk values. This information may help you in your selection of storage configuration for the plugin VM in an upcoming step.
Click NEXT.
The Select storage form appears.
In the Select storage form, specify the disk format and the datastore for the virtual machine configuration files and virtual disks:
Property Name Value Encrypt this virtual machine This option is currently deactivated. Select virtual disk format Select the format of the virtual disk from the drop-down menu. Choices are Thick Provision Lazy Zeroed(recommended for production environments),Thin Provision, orThick Provision Eager Zeroed. Note that thick formats improve performance, while thin formats save storage space. Storage Provisioning and Space Reclamation in the VMware vSphere documentation provides more information about these settings.VM Storage Policy Retain the Datastore Defaultpolicy or select a preconfigured policy from the dropdown list.Wait for the compatibility checks for your selections to complete successfully, and then click NEXT.
The Select networks form appears.
In the Select networks form, use the Management Network drop-down list to select the network for the VMware Data Services Manager traffic (eth0).
In the Select networks form, review the IP Allocation Settings as well, and then click NEXT to complete the network configuration.
The Customize template form appears.
Use the Customize template form to configure the plugin VM Application's deployment properties:
Property Name Value Password Enter the Password of the plugin VM and then re-enter it in the Confirm Password field. Note this password because it will be used to ssh login to DSM VM. vCenter Host Enter the IP address or hostname of the vCenter host where the database clusters will be deployed. Note the vCenter hostName/IP because you will need to select it as the vCenter server to be associated with the solution plugin when you configure the Associate vCenter Servers form, which is the next step. vCenter Thumbprint You can enter the vCenter thumbprint or leave this field blank to auto-trust the vCenter host. vCenter SSO Username Enter the vCenter server administrator's SSO username. vCenter SSO Password Enter the SSO Password of the vCenter server administrator. Note: The SSO admin credentials that you provide are not stored and they are discarded after creating a dedicated vCenter service account for VMware Data Services Manager.(Optional) If you do not want to use DHCP, configure the Networking Properties of the plugin VM in the Customize template form. You may assign a static IP address to the plugin VM for certain functionality like backup and recovery to work. Specify values for the following properties:
Property Name Value Management Network IP Address The IP address for the plugin VM on the Management Network. Management Network Netmask The netmask or prefix for the plugin VM on the Management Network. Management Network Default Gateway The IP address of the default gateway for the plugin VM. Domain Name Servers The IP address of the domain name server for the plugin VM. Note: If there are multiple Domain Name Server entries, separate them by a space and not a comma.NTP Server The NTP server can be list of IP addresses or FQDNs. The plugin VM and databases must use the same NTP server. By default, the checkbox to confirm your approval for VMware's Customer Experience Improvement Program (CEIP) in the Customize template form is selected. Your approval allows VMware to ingest telemetry data from VMware Data Services Manager interface and provide better customer experience for you. You can deselect the checkbox if you want to opt out of this program.
You can invoke the /appliance/ceip/consent endpoint, to approve CEIP:
PUT https://appliance/ceip/consentRequest parameters:
{ "consent": "true" }You can invoke the /appliance/ceip/consent endpoint, to disapprove CEIP:
PUT https://appliance/ceip/consentRequest parameters:
{ "consent": "false" }Note: If you install VMware Data Services Manager in an air-gapped environment, telemetry data is not collected for CEIP.Click NEXT.
Use the Associate vCenter server to select the vCenter server to be associated with the solution plugin.
Make sure to select the vCenter server you indicated on the Customize template form.Click NEXT.
Examine the plugin VM configuration displayed on the Ready to complete form, and click FINISH.
Note: It may take some time to deploy the plugin VM. Monitor the Recent Tasks pane at the bottom of the vSphere Client to follow the progress of the operation.After the installation process of the DSM plugin is completed, validate that the VMware Data Services Manager plugin is listed in the Client Plugins page with the status as Deployed.
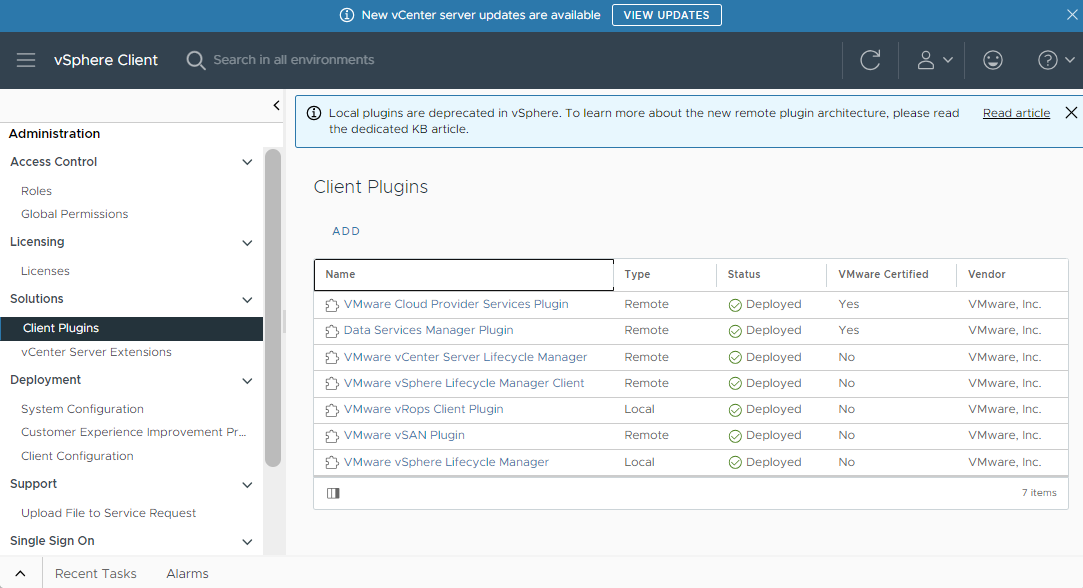
Next Steps
You successfully installed and deployed the VMware Data Services Manager plugin. You can see the version of the plugin in the Version column of the Client Plugins page. When a new version becomes available, the plugin updates automatically, and the version number changes to the new one.
For more details on vSphere plugins, see How to Manage Your vCenter Server Client Plug-Ins in the VMware vSphere documentation
You next step is to complete the VMware Data Services Manager configuration.