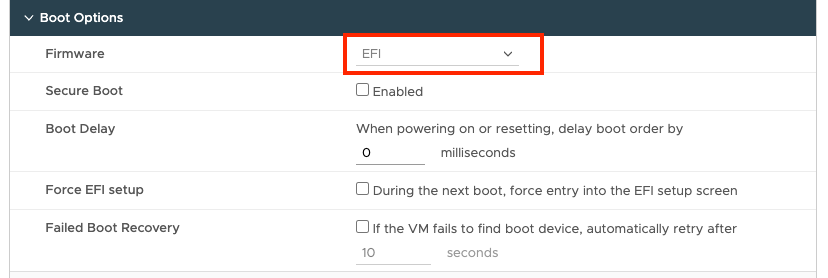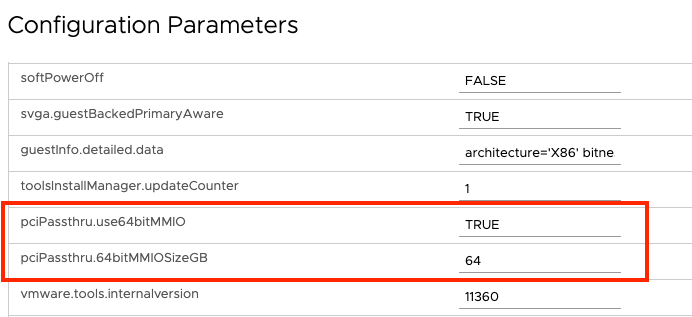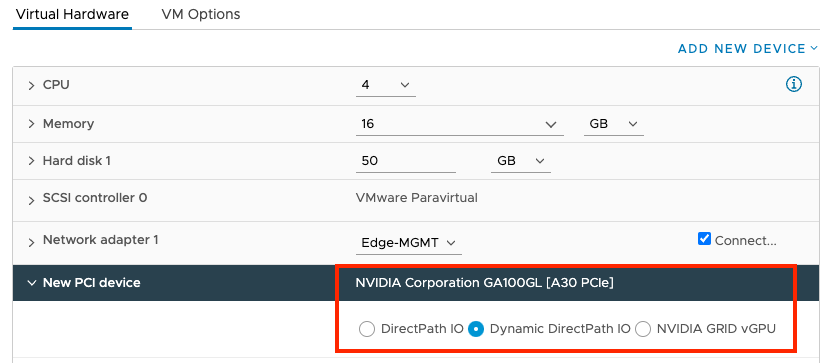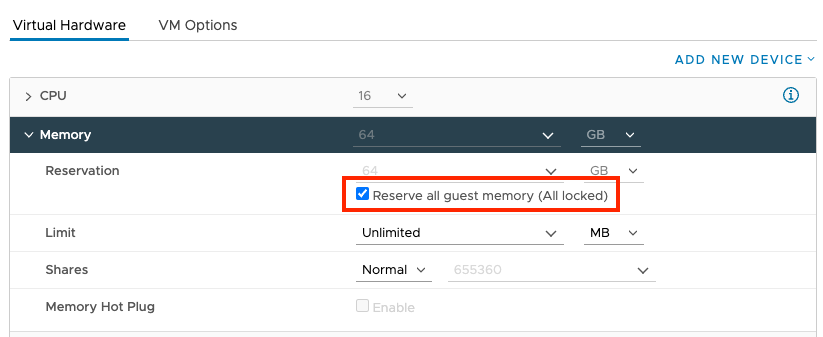PCI passthrough for GPU cards in VMware ESXi allows a virtual machine to access a physical GPU card directly, bypassing the hypervisor layer. This enables a virtual machine to fully utilize the capabilities of a GPU, making it suitable for compute-intensive tasks like machine learning, high-performance computing, and computer vision. This section will walk users through setting up PCI passthrough for GPU cards in VMware ESXi.
VMDirectPath I/O - also called PCI Passthrough, allows the GPU device to be accessed directly by the guest operating system on a virtual machine. This method is the simplest way to consume a GPU and only allows the GPU card to be dedicated to one virtual machine, although a single virtual machine can make use of multiple GPUs in passthrough mode.
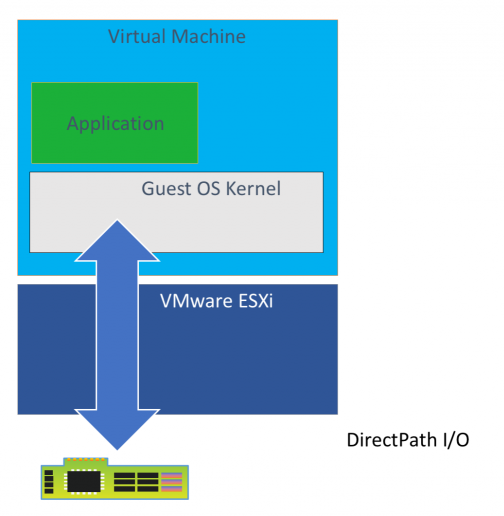
The deployment details of a virtual machine leveraging GPU in PCI Passthrough are available in this blog post. They can be summarized into the following steps:
Prerequisites
vCenter access with read and write privileges for PCI Devices.
Procedure
Results
You will now be able to assign the GPU card in PCI Passthrough to a specific virtual machine, which gains exclusive access to the card.
To deploy a GPU-Enabled workload cluster in TKG 1.6, the GPU must be configured in PCI Passthrough. When using PCI passthrough mode, each GPU device is dedicated to a single worker node virtual machine in the workload cluster. GPU in PCI Passthrough is the only mode supported in TKG version 1.6 and you can follow this documentation for step-by-step deployment.
What to do next
This setup allows the virtual machine to install its own GPU driver and access the full performance capabilities of the GPU.