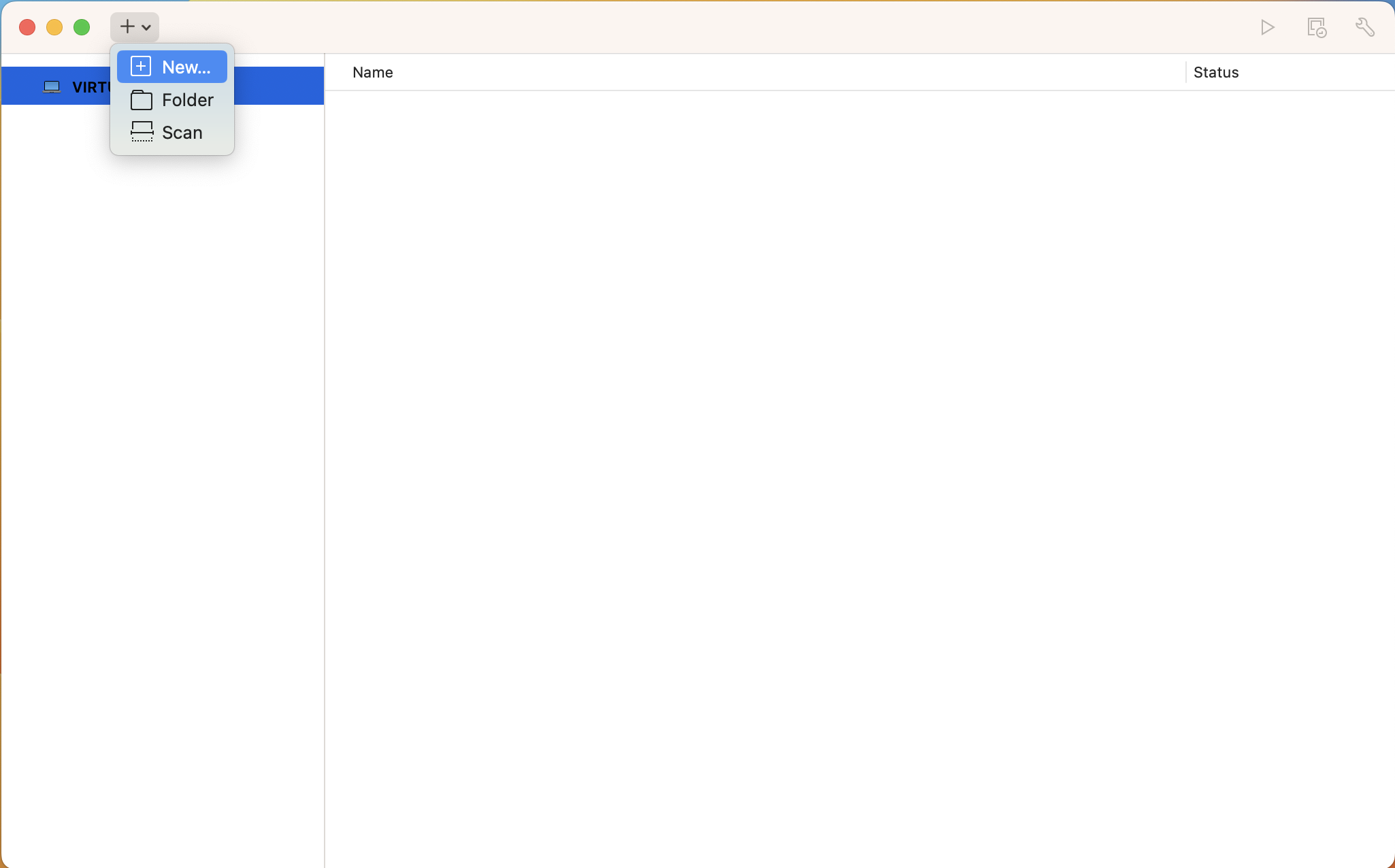Installing Windows 11 on a virtual machine is similar to installing Windows 11 on a physical computer. When you create a virtual machine with Windows 11 as the guest operating system, Fusion adds vTPM (virtual Trusted Platform Module) to the virtual machine.
To install Windows 11, a physical machine must have a TPM chip version 2.0. The vTPM is a representation of the physical TPM 2.0 on virtual machines. While creating a virtual machine with Windows 11 as the guest operating system, you must choose the full encryption or fast encryption of the virtual machine.
Fusion adds vTPM to an encrypted virtual machine.
Note: After you complete the installation of the Windows 11 operating system, we recommend that you do not remove the encryption or the vTPM device from the virtual machine for a seamless experience of using Windows 11.
Note: Fusion does not support creating a Windows 11 guest operating system on a remote virtual machine.
You can install a guest operating system from an installer disc or ISO image file. If the host configuration does not permit the virtual machine to boot from an installer disc, you can create an ISO image file from the installer disc.
Prerequisites
- Verify that the operating system is supported. See the online VMware Compatibility Guide on the VMware Web site.
- See the VMware Guest Operating System Installation Guide for information on the guest operating system that you are installing.
- If you want to install the operating system using an installer CD, ensure that you have configured the virtual machine to use a physical CD-ROM or DVD drive. Also, ensure that you have configured the drive to connect at power on.
- If you want to install the guest operating system from an ISO image file, configure the CD/DVD drive in the virtual machine to point to the ISO image file, and configure the drive to connect at power on.
Procedure
Results
Fusion starts the new virtual machine and user can install the operating system by following the installation instructions.
What to do next
Install VMware Tools. You should install VMware Tools before you activate the license for the operating system.