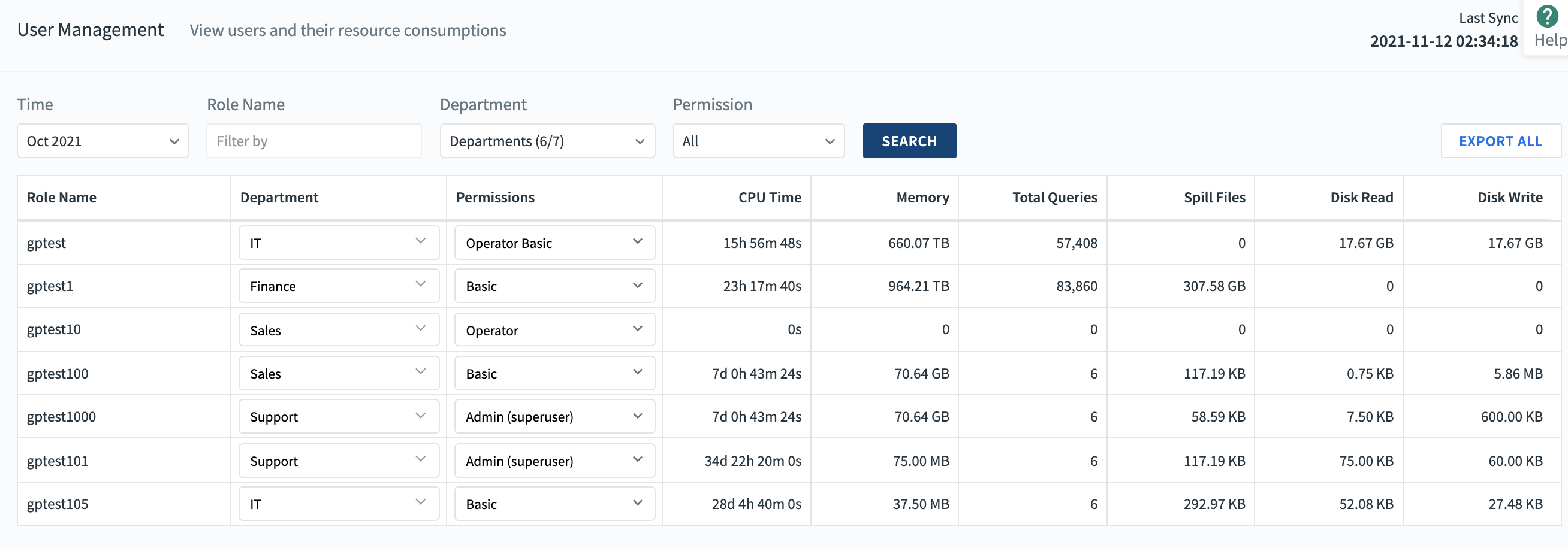
The Command Center’s User Management view allows administrators to peform a variety of user management tasks, including:
- Displaying resource usage for each role for a specific month
- Displaying resource usage for specific roles
- Displaying resource usage for for one or more specific departments
- Displaying resource usage for roles with no department
- Displaying roles holding a specific permission
- Displaying resource usage for all permission levels
- Creating a department name
- Assigning a department name to a specific role
- Changing a role’s permissions
- Exporting resource usage of specific roles
- Renaming a department using a user-defined function
- Deleting an unwanted department name from the
gpperfmondatabase using a user-defined function
The resources displayed include:
- CPU Time
- Memory
- Total Queries
- Spill Files
- Disk Read
- Disk Write
Display Resource Usage by Role Per Month
This task requires Operator Basic or higher permission.
To display resource usage by role per month:
- Click the Time dropdown menu
- Select a month
- Click the SEARCH button
Command Center displays resource usage for all roles for that month.
Display Resource Usage for Specific Roles
This task requires Operator Basic or higher permission.
To display resource usage for specific roles:
- Enter the role name in the Role Name box
- Click the SEARCH button
Command Center displays resource usage for that role.
Display Resource Usage for Departments
These tasks require Operator Basic or higher permission.
To display resource usage for a specific department:
- Select a department from the Department dropdown menu
- Click the SEARCH button
Command Center displays resource usage for that department.
To display resource usage for all departments:
- Select all departments from the Department dropdown menu
- Click the SEARCH button
Command Center displays resource usage for all departments.
To display resource usage for a selection of departments:
- Select multiple departments from the Department dropdown menu
- Click the SEARCH button
Command Center displays resource usage for this selection of departments.
Display Resource Usage for Roles with No Department
This task requires Operator Basic or higher permission.
To display resource usage for roles with no department:
- Select “–” from the Department dropdown
- Click the SEARCH button
Command Center displays resource usage for roles who have no department.
Display Resource Usage for Roles Holding a Specific Permission
This task requires Operator Basic or higher permission.
To display resource usage for roles holding a specific permission:
- Select a permission from the Permission dropdown menu
- Click the SEARCH button
Command Center displays resource usage for roles with that permission.
Display Resource Usage for All Permission Levels
This task requires Operator Basic or higher permission.
To display resource usage for all permission levels:
- Select “All” from the “Permission” dropdown menu
- Click the SEARCH button
Command Center displays resource usage for all permission levels.
Create a Department Name
This task requires Admin permission.
To create a department name and apply it to a specific role:
- Click the dropdown menu in the Department column
- Enter a new department name
- Hit Enter
- Click the Department dropdown again; the new department name is now visible
Assign a Department Name to a Specific Role
This task requires Admin permission.
To assign a department name to a specific role:
- Click the dropdown menu in the Department column
- Select a name from the list
- That department name is now associated with the role
Change a Role’s Permissions
This task requires Admin permission.
To set a role’s permission level:
- Click the dropdown menu in the Permissions column
- Select the desired permission
- That permission is now associated with the role
Export Resource Usage of Specific Roles
This task requires Operator Basic permission.
To export resource usage of specific roles:
- Specify search conditions in the User Management interface
- Click the SEARCH button
- View the resource usage report
- Click the EXPORT ALL button
A CSV file that begins with the string gpcc_user_usage_report is downloaded to your machine’s default download location.
Rename a Department with the gpcc_update_department User-Defined Function
You may use the gpcc_update_department user-defined function to rename a department name, passing it the old name (from_name) and the new name (to_name). Once it has run, all the roles associated with the old name will now be associated with the new name.
For more information on the gpcc-rename_dept_name user-defined function, see the gpmetrics Schema Reference documentation page.
Delete a Department Name from the gpperfmon Database with the gpcc_delete_department User-Defined Function
You may use the gpcc_delete_department user-defined function to delete a department name, passing it the name of the department you want to delete. You may only delete department names that have no roles associated with them.
For more information on the gpcc_delete_department user-defined function, see the gpmetrics Schema Reference documentation page.