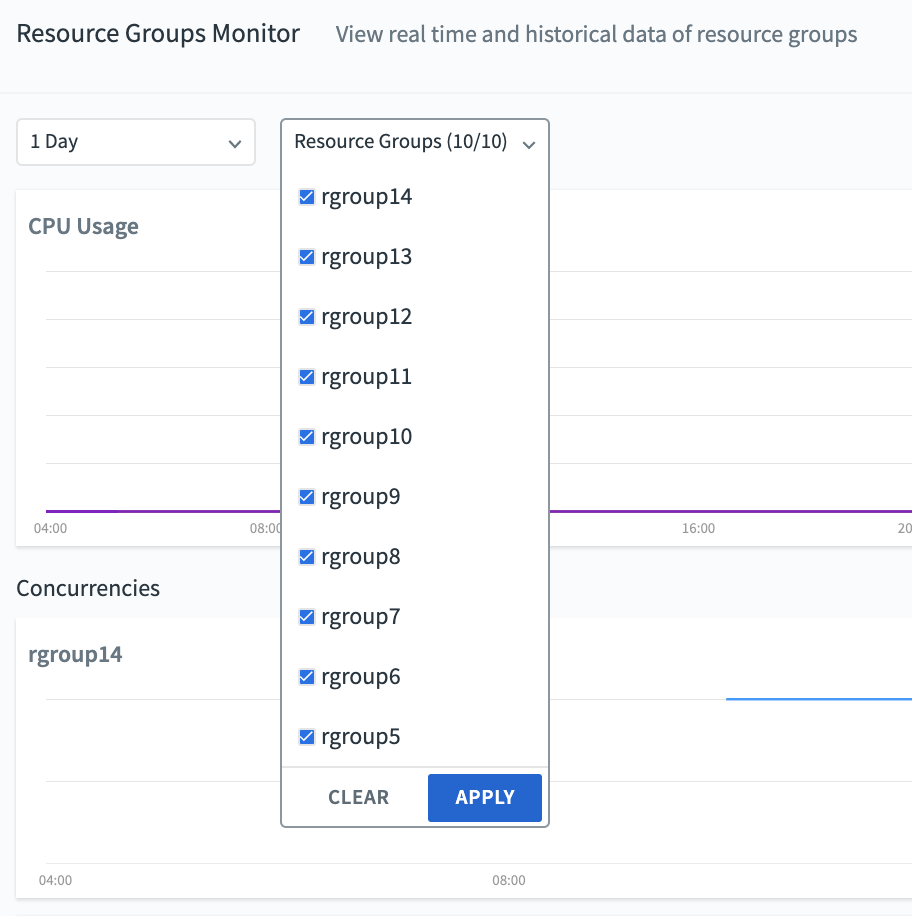Defining Resource Groups and Resource Attributes
Command Center allows you to view resource groups that have been created in VMware Greenplum, to add or delete resource groups, and to edit the resource group attributes Concurrency, CPU Max Percent, CPU Weight, Memory Limit, Query Memory, and Minimum Cost.
To change values of the CPUSET resource group attribute, use the ALTER RESOURCE GROUP SQL command.
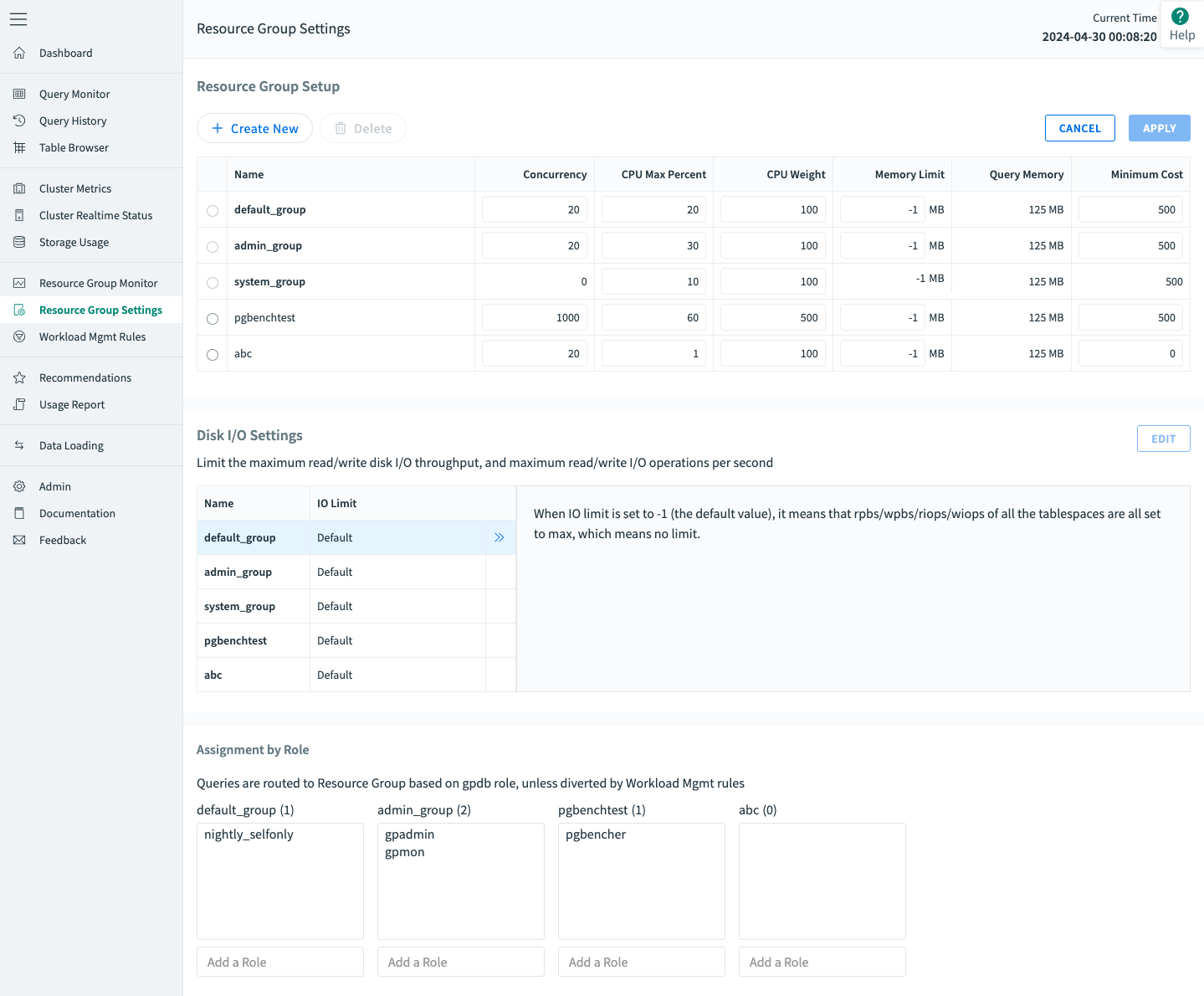
-
Click EDIT in the Resource Group Setup section of the Resource Group Settings page to open the Resource Group editor.
-
To delete a resource group, select the resource group, then click Delete.
You cannot delete the
default_group,admin_group, orsystem_groupresource groups. You cannot delete a resource group that is assigned to any VMware Greenplum role. -
To add a resource group, click Create New and enter a name for the resource group in the Name column. Resource group names must be unique and are case-sensitive.
-
Adjust the values of the Concurrency, CPU Max Percent, CPU Weight, Memory Limit, Query Memory, and Minimum Cost attributes:
Attribute Explanation Concurrency The maximum number of concurrent transactions, including active and idle transactions, that are permitted in the resource group. Concurrency sets the CONCURRENCYattribute of the resource group. The total of the Concurrency columns cannot exceed the value of the VMware Greenplummax_connectionscoordinator server configuration parameter.CPU Max Percent The percentage of the maximum available CPU resources that the resource group can use. The value range is 1-100, or -1 (not set). CPU Max Percent sets the CPU_MAX_PERCENTattribute of the resource group.CPU Weight The scheduling priority ( CPU_WEIGHTvalue) configured for the resource group. The value range is 1-500, the default is 100.Memory Limit The maximum available memory, in MB, to reserve for this resource group. This value determines the total amount of memory that all worker processes within a resource group can consume on a segment host during query execution. The minimum memory quantity you can specify for a resource group is 0. The default value is -1. When you specify a value of -1, the Memory Limit takes the value of the statement_memserver configuration parameter. Note that if the server configuration parametergp_resgroup_memory_query_fixed_memis set, then its value overrides at the session level the value of Memory Limit.Query Memory This value cannot be modified. Query Memory displays the amount of memory available to an individual query in the Resource Group, calculated as the Memory Limit divided by Concurrency. After reaching this point, the query may spill to disk. If a query requires a large amount of memory, you can use the session-level gp_resgroup_memory_query_fixed_memparameter to override this amount. See Memory Limits in the VMware Greenplum documentation for more information.Minimum Cost Specifies a limit on the cost of the query plan generated by a query in this resource group. When the query plan cost of the query is less than this value, the query will be unassigned from the resource group to which it belongs. This means that low-cost queries will execute more quickly, as they are not subject to resource constraints. The value range is 0-500. The default value is 0, which means that the cost is not used to bypass the query. -
Click APPLY to save your changes or click CANCEL to abandon your changes.
Defining Disk I/O Limits Attributes
Command Center allows you to set constraints on the maximum read/write disk I/O throughput, and the maximum read/write I/O operations per second for the queries assigned to a specific resource group. It allocates bandwidth, ensures the use of high-priority resource groups, and avoids excessive use of disk bandwidth. The value of the parameter is set on a per-tablespace basis.
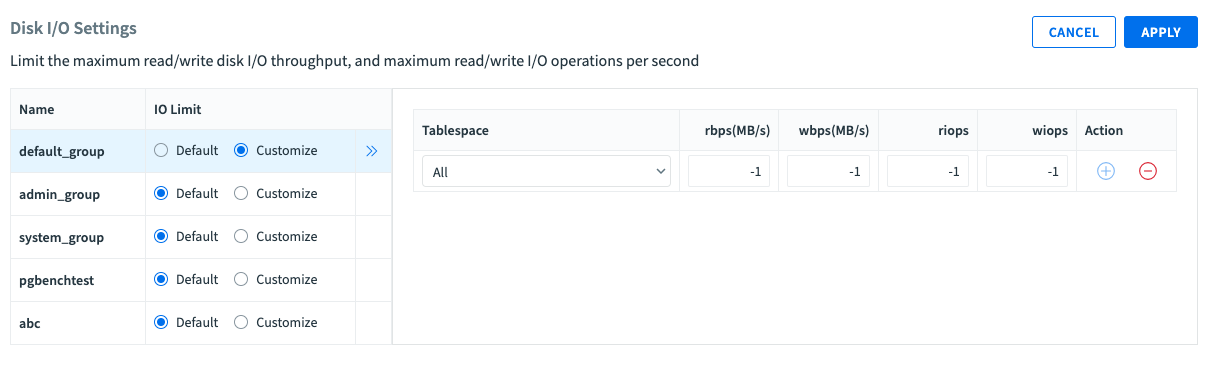
-
Click EDIT in the Disk I/O Settings section of the Resource Group Settings page to open the Disk I/O editor.
-
To customize disk I/O limits for a resource group, select the resource group, then click Customize.
Note
The default value for disk I/O limits (rbps, wbps, riop, and wiops) is set to
-1, which means that there are no disk I/O limits for all tablespaces. -
Adjust the values of the Tablespace, rbps, wbps, riop, and wiops attributes:
-
Tablespace: The tablespace name or the tablespace object ID (OID) you set the limits for. Select All(*) to set limits for all tablespaces.
-
rbps/wbps: The values for rbps and wbps to limit the maximum read and write disk I/O throughput in the resource group, in MB/sec. The default value is
-1, which means there is no limit. -
riop/wiops: The values for riops and wiops to limit the maximum read and write I/O operations per second in the resource group. The default value is
-1, which means there is no limit. -
Click APPLY to save your changes or click CANCEL to abandon your changes.
Assigning Roles to Resource Groups
Every VMware Greenplum role is assigned to a single resource group in the pg_roles system table. Transactions executed by a role are managed by its assigned resource group, unless you create an assignment rule to override the default.
You can view the current resource group assignments for all roles and change a role’s resource group by adding it to a different resource group.
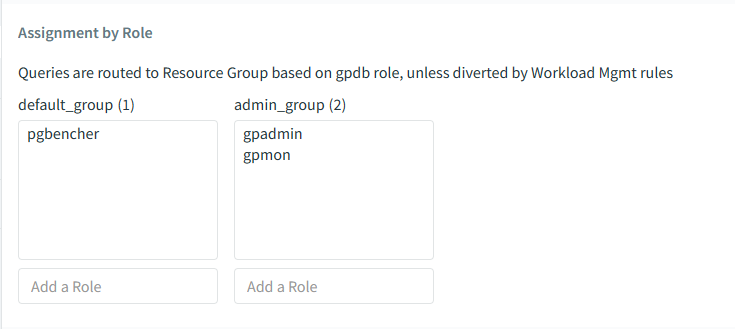
To move a role to a different resource group:
-
Enter all or part of the role name in the add role field beneath the new resource group.
-
Choose the role from the list that is displayed and press Enter.
The change is immediately applied to the VMware Greenplum pg_roles system table.
Monitoring Resource Groups
You can determine whether your resource group settings are optimal by viewing resource utilization of resource groups, using the Command Center Resource Groups> Monitor view.
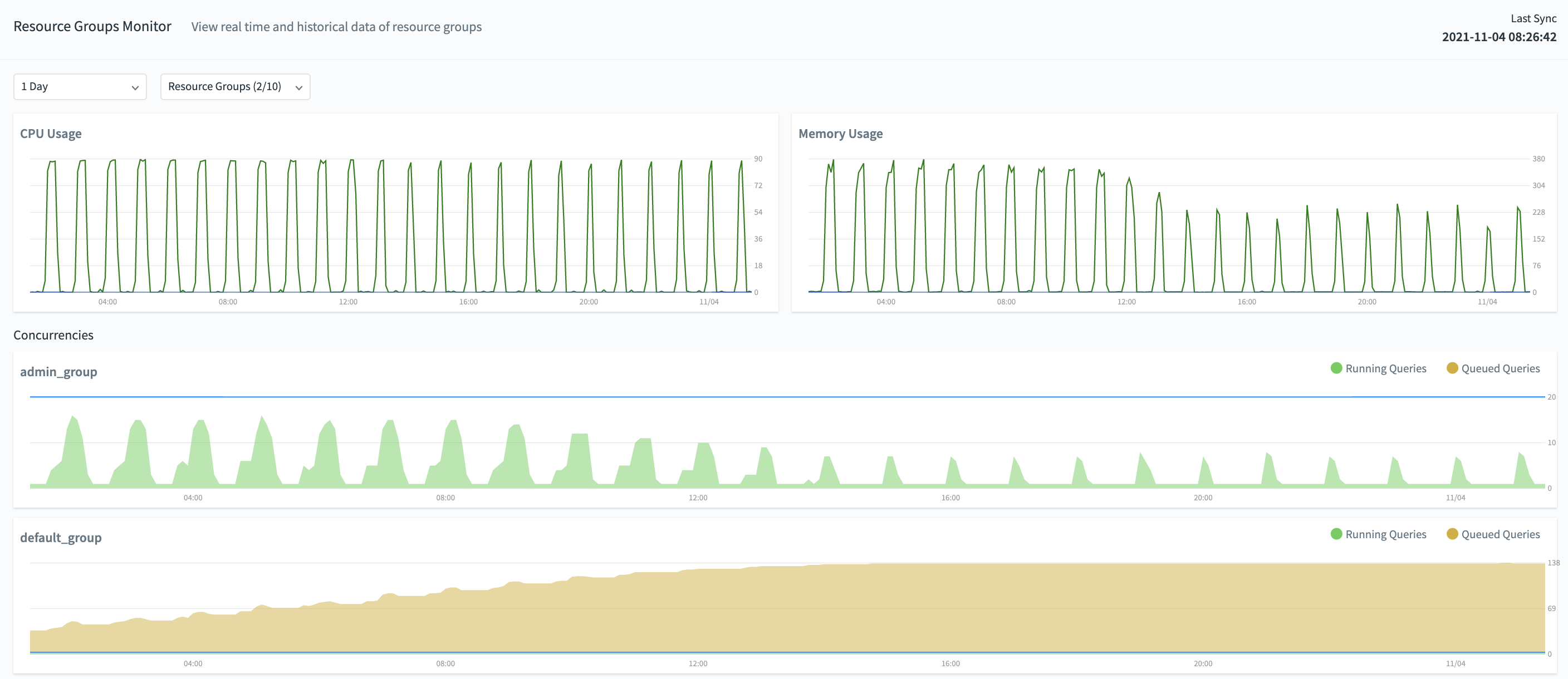
You may view the following information:
- CPU utilization of a single resource group, includes a time series of data showing:
- Average CPU usage percent per host
- Maximum CPU usage percent on one of the hosts in the cluster
- The CPU percent limit set for that resource group
- CPU utilization of a selection of resource groups, includes a time series of data showing:
- Average CPU usage percent per host
- Memory utilization of a specific resource group, includes a time series of data showing:
- Average memory usage per host
- Maximum memory usage on one of the hosts in the cluster
- The memory limit set for that resource group
- Memory utilization of a selection of resource groups, includes a time series of data showing:
- Average memory usage per host
- Concurrency status of selected resource groups, includes a time series of data showing:
- The number of running queries
- The number of queued queries
- The concurrency limit set for that resource group
Note: To perform these tasks, you must have a permission level of Operator Basic or above.
About Resource Group Selection
Using the dropdown menus on the Resource Groups Monitor page, you may select:
- the time interval for the data you are interested in viewing
- the resource groups whose data to display; you may select up to 10 resource groups at a time. Once you have selected resource groups whose information you want to view, you may click Apply to save the selection or Clear to clear it.