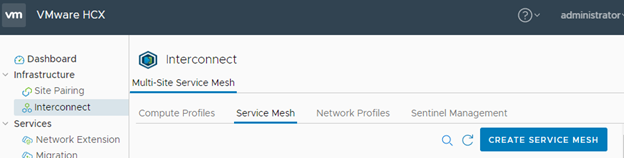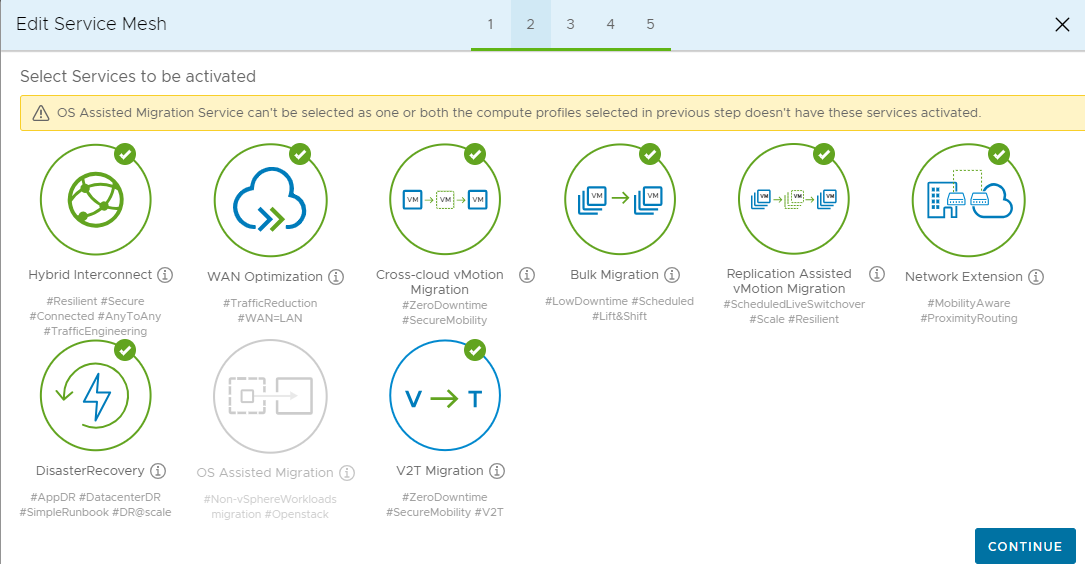An HCX Service Mesh is the effective HCX services configuration for a source and a destination site. You can add a Service Mesh to a connected Site Pair that has a valid Compute Profile created on both of the sites.
Adding a Service Mesh initiates the deployment of HCX Interconnect virtual appliances on both of the sites. An interconnect Service Mesh is always created at the source site.
Prerequisites
Creating a Service Mesh requires:
A connected Site Pair.
A valid compute profile at the HCX Source site.
A valid compute profile at the HCX destination site.
For each switch that is present in the Compute Profile at both the source and the destination sites, the switch must span all hosts in at least one of the compute clusters. If the switch does not span all hosts in the compute cluster, then it is possible that the Network Extension appliance is deployed on a different host in a compute cluster and spans across a different switch. In this case, the Service Mesh deployment can fail.
Procedure
What to do next
If it is necessary to make any direct changes to an existing Service Mesh, such as activating or deactivating services and overriding uplinks, select . The editing workflow includes a preview screen, listing the changes and describing the impact of those changes on related services prior to finishing the procedure. You can select to complete or cancel the update.