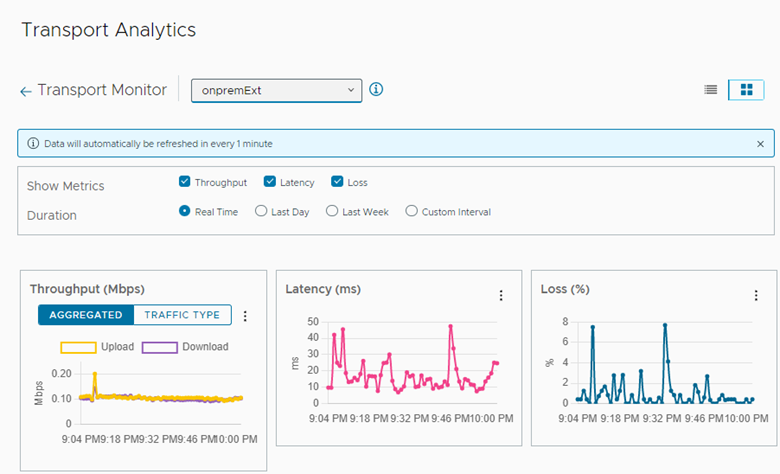HCX Transport Monitor provides detailed, time-series throughput, latency, and loss information for the uplink networks in a Service Mesh.
Transport Monitor provides a graphical representation of underlay network performance for each uplink network. Transport Monitor collects the metrics every minute. For each selected uplink, the page provides the same information:
Metrics selections: Throughput, Latency, Loss
Duration selections: Real Time, Last Day, Last Week, Custom
Graphic displays based on selected metrics and duration
In some scenarios, metrics data is not available for an uplink and underlay analytics information is not displayed:
The Service Mesh appliance tunnels are down.
The source environment is using Network Address Translation (NAT).
The firewall security policies disallow the ICMP traffic.