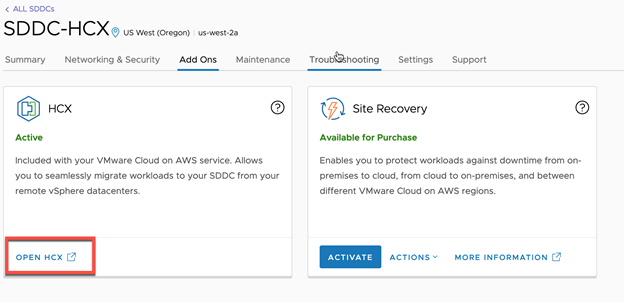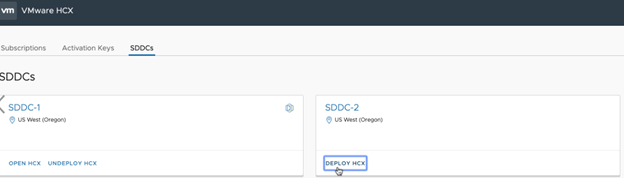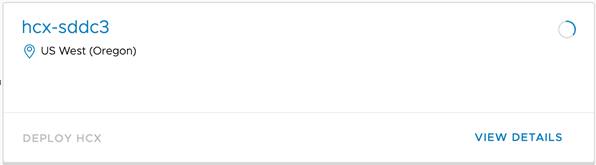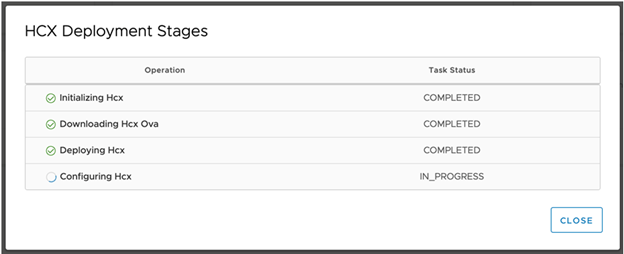VMware HCX is an add-on to the VMware Cloud on AWS SDDC. After activating the add-on from the VMware Cloud on AWS console, the HCX Cloud components are deployed and the HCX plug-in is available in the vSphere Client.
Prerequisites
The user performing this procedure must have access to the VMware Cloud on AWS console.
Procedure
Results
The HCX Cloud Manager UI is available for HCX operations.
What to do next
Navigate to and download the HCX Connector OVA, which is needed for the on-premises HCX installation. Downloading the HCX Connector OVA is detailed in Downloading the HCX Connector OVA. For a complete installation workflow, see HCX Installation Workflow for HCX Public Clouds.