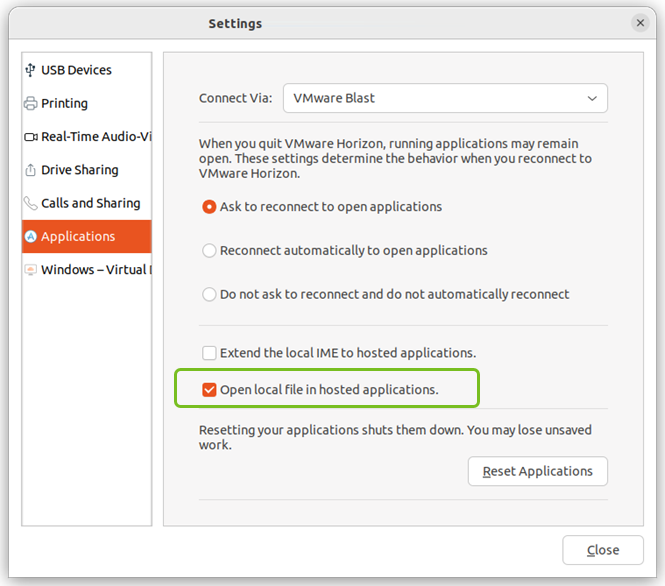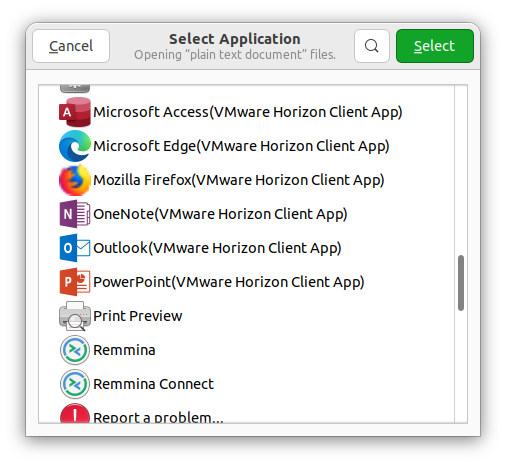You can turn on the ability to open local files in published applications directly from the local file system. This feature is supported for Windows-based published applications only.
With this feature, the Open With Other Application command on the client system lists the available published applications when you right-click a local file.
You can also set files to be opened by default in published applications when you double-click the file. With this feature, all files on your local file system that have certain file extensions are registered with the server that you are logged in to. For example, if Microsoft Word is a published application on the server, you can double-click a .docx file on your local file system to open the file with the Microsoft Word published application.
Prerequisites
To open local files in published applications, an administrator must perform the following prerequisite tasks.
- Install the client drive redirection feature in Horizon Agent. The client drive redirection feature is installed by default. For more information, see the Horizon Remote Desktop Features and GPOs document.
- Set the view.enableFileAssociation property to "TRUE" in the Horizon Client configuration files. For more information, see Horizon Client Configuration Settings and Command-Line Options.