When logging into Horizon Client in a trusted VMware Horizon Cloud Service - next-gen environment, users might not want to switch frequently between Horizon Client and the browser or enter their user name and password repeatedly. When logging in on a shared device, users expect all login traces to be cleared when they exit Horizon Client.
How Privacy Mode Works
In certain scenarios, the caching of user information is not preferred. With privacy mode enabled, Horizon Client does not cache any user information. When a user disconnects from the current server or exits the client, the client opens the browser and requests the user to log out from the corresponding identity provider (IDP).
When privacy mode is enabled on a shared device, users can directly open the native web browser and authenticate to log in to the device. The user information and password are not cached in this case.
Given the extra authentication steps required, many users might prefer to have privacy mode turned off as the default login mode.
Enable Privacy Mode on a Client Device
To enable privacy mode on your device, perform the following steps.
- Click the Settings (gear) icon in the upper-right corner of the desktop and application selection window, and click General.
- Toggle the Take me to the IdP signout page when disconnect option to on.
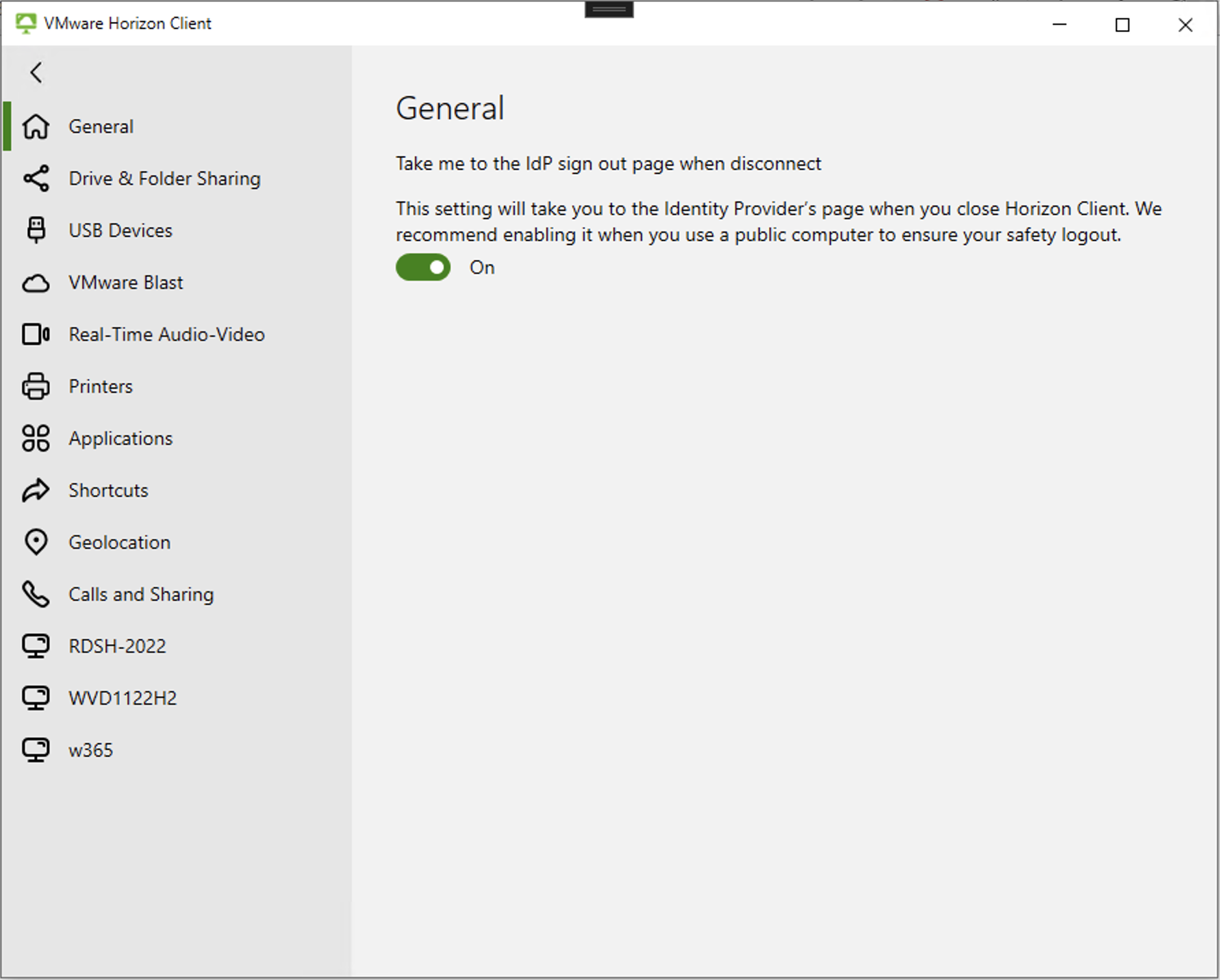
You will be redirected to the IDP page for logout upon disconnecting from the current server or exiting Horizon Client.
Use Group Policy Settings to Configure Privacy Mode
You can also use the group policy settings (GPOs) on Horizon Client to configure privacy mode. For more information, see Using Group Policy Settings to Configure Horizon Windows Client.