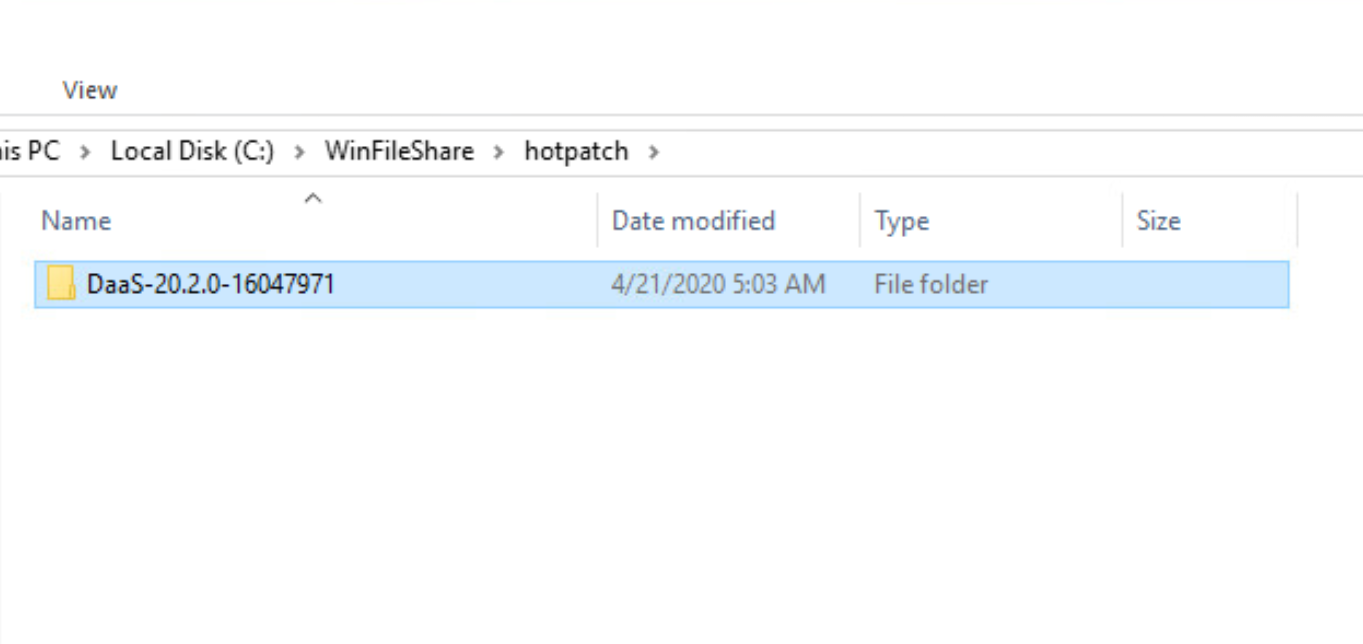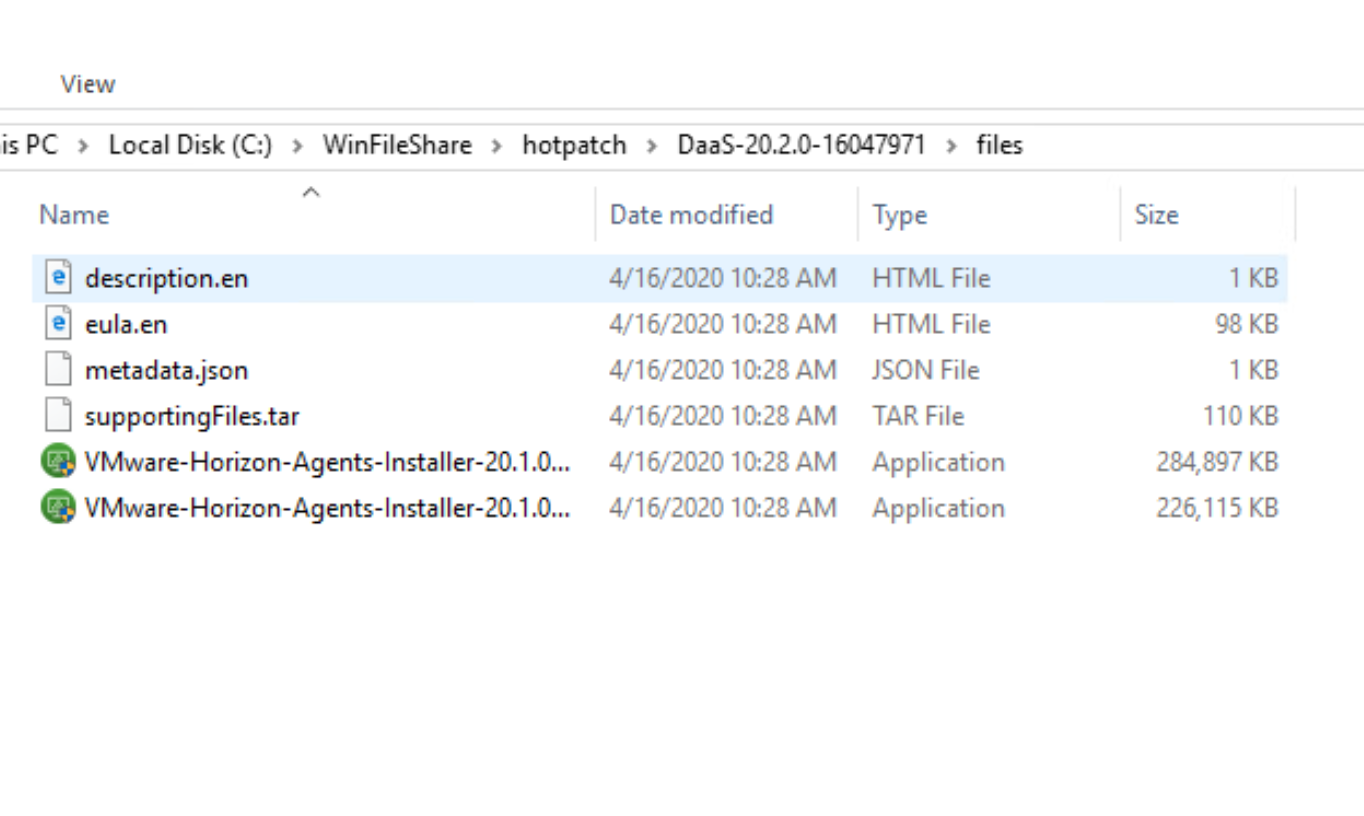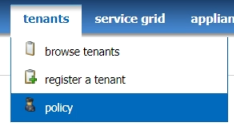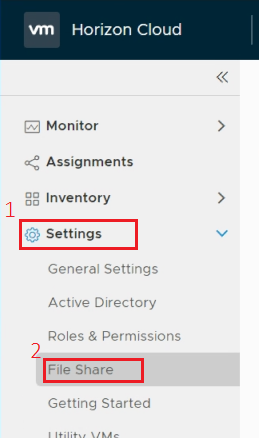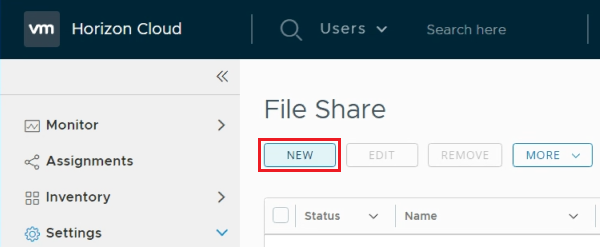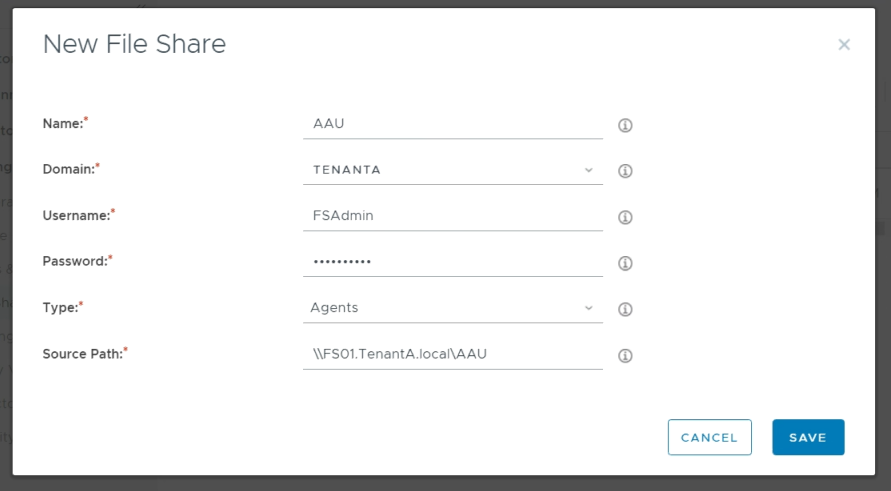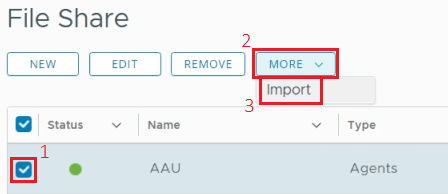This topic describes the process for setting up automatic agent updates for your environment when your datacenter does not have external internet access.
If your datacenter does not have external internet access, you must perform the steps below to set up automatic agent updates. When this process is complete, your system indicates available agent updates on the Assignments and Images pages of the tenant administrator's console. See the Tenant Administration guide for more information.
Note: If you configured automatic agent updates in Horizon DaaS 8.0.1, the file locations you set are not migrated and must be configured again on the upgraded tenant.
Procedure
- Create a directory called C:\WinFileShare\hotpatch.
- Download the agent tarball file from the My VMware site and extract it into the hotpatch directory, as shown in the example below.
- Navigate to the subfolder called files, which contains a number of files as shown in the example below.
- Get the SHA256 value of the supportingFiles.tar file.
- Start PowerShell and navigate to the folder containing the newly extracted supportingFiles.tar file.
- Enter the following command:
Get-FileHash supportingFiles.tar -Algorithm SHA256 >SHA256.txt

Note the hash value that is returned, because you will use it in the Administration Console later.
Note: If you are using Linux, you can use the following command instead:
openssl dgst -sha256 supportingFiles.tar
- In Service Center, click , and select your tenant.
- Update policies as shown in the following table.
| Policy |
New Value |
| agentupdate.cachePath |
/mnt/wem/__<xxx_xxx_x_xxx>_<share_name>
<xxx_xxx_x_xxx> is the IP address of the file server<share_name> is the name of the share. For example: /mnt/wem/__192_168_1_100_My_Share |
| agentupdate.cipherList |
AES256-GCM-SHA384 |
| agentupdate.enable |
true |
| agentupdate.enablehotpatch |
true |
| agentupdate.job.repeatInterval |
3600000 |
| agentupdate.job.startDelay |
30000 |
- In the Administration Console, click .
- Click New.
- Fill out details for file share.
Note: If you have not created a file server, assign a server to host your agent file share, create a file share, and configure share and NTFS permissions (read/write, and so on) before proceeding with next steps.
- Select the check box on the new file share in the console then click .
- Open the SHA256.txt file created previously, copy the checksum, paste it into the File Hash text box, and click Validate.
The following success message displays:

You can now begin updating images and assignments with the latest agent using the Update Agent feature.