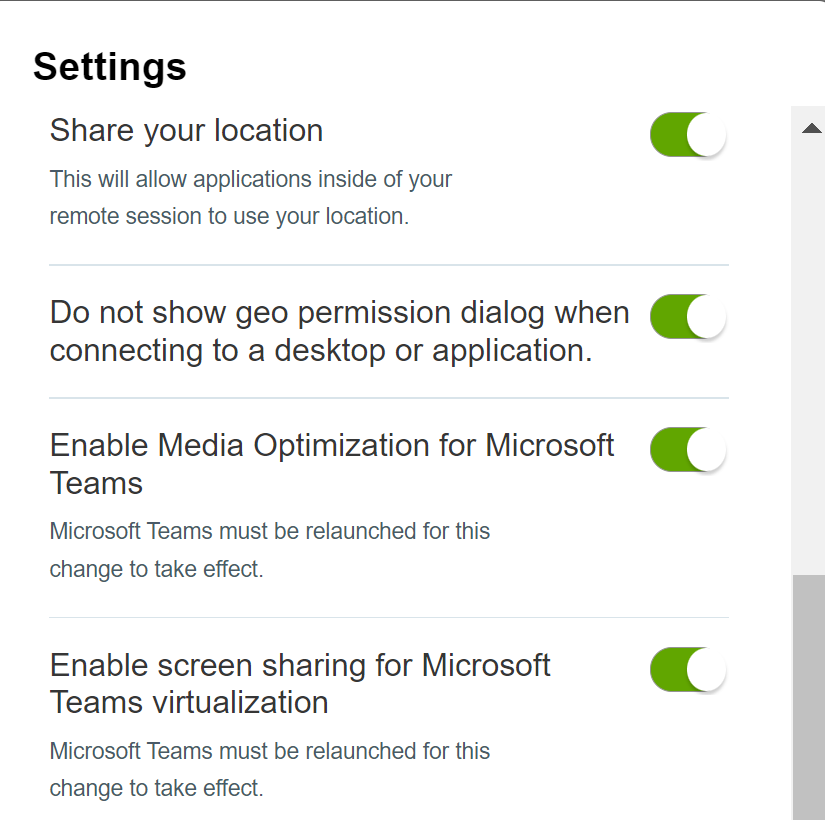This topic describes how to configure the Media Optimization for Microsoft Teams feature for the HTML Access Web client. Support for Media Optimization for Microsoft Teams in HTML Access is dependent on the launch of the WebRTC 1.0 update for Microsoft software.
The Media Optimization for Microsoft Teams feature redirects media processing of audio calls, video calls, and desktop shares to be handled by the client machine instead of the agent machine. For detailed information about the feature, see Configuring Media Optimization for Microsoft Teams.
Prerequisites
The Media Optimization for Microsoft Teams feature is dependent on Microsoft's launch of the WebRTC 1.0 update for its products. At the time of this writing, Microsoft has released WebRTC 1.0, so this feature is turned on by default for HTML Access. You can view the current status of the WebRTC 1.0 update by visiting the Microsoft website, navigating to the Microsoft 365 roadmap page, and searching for "VDI".