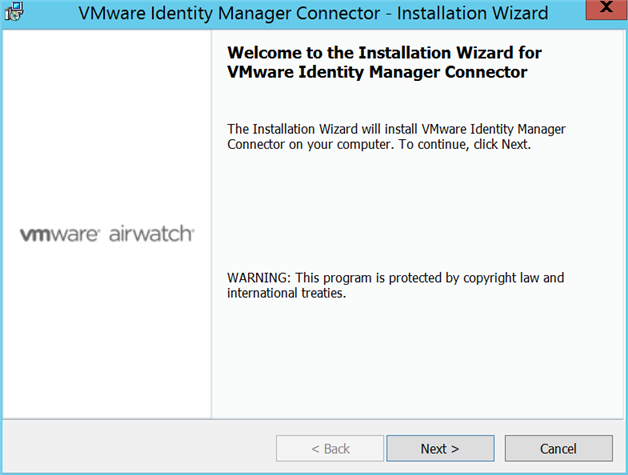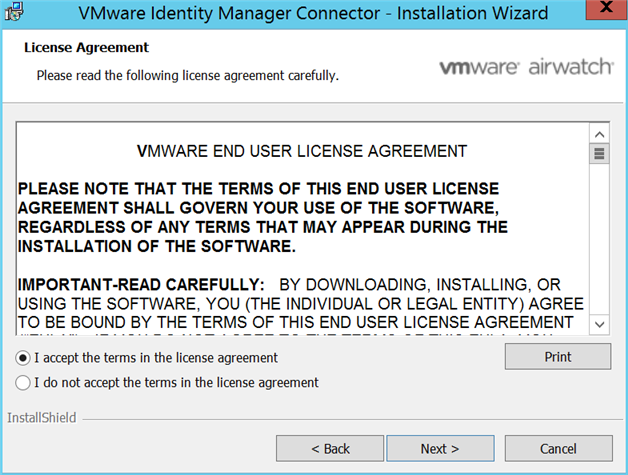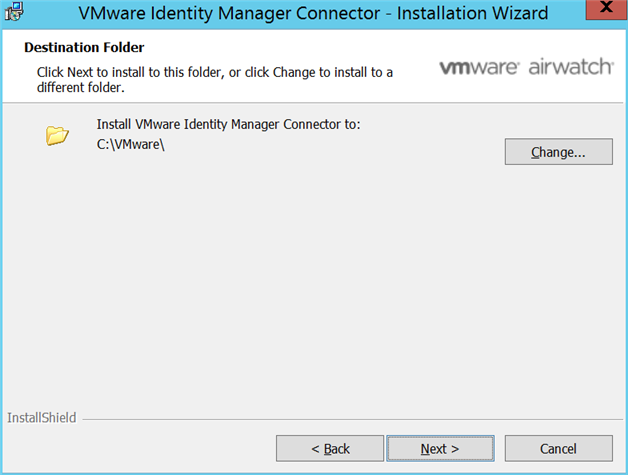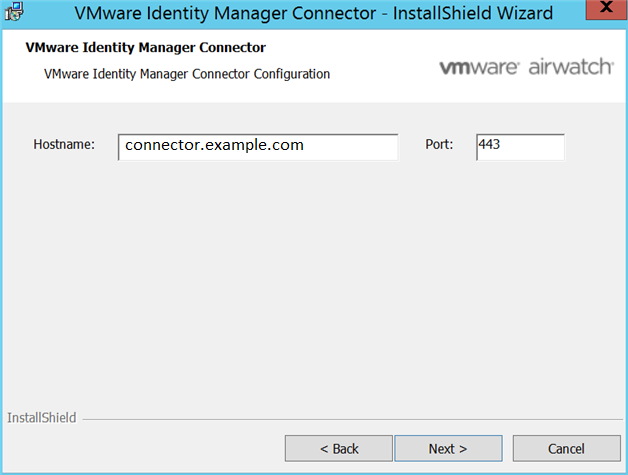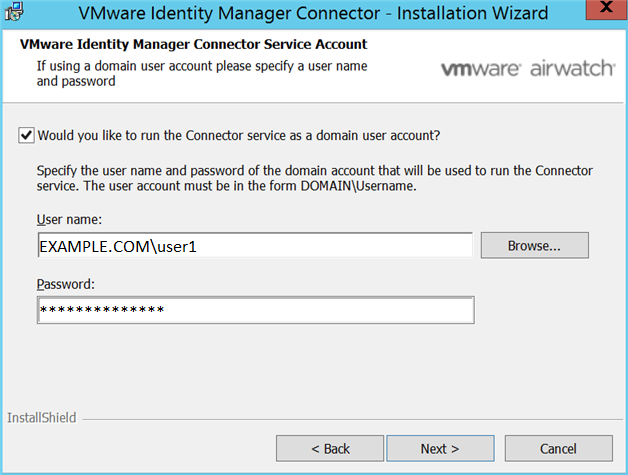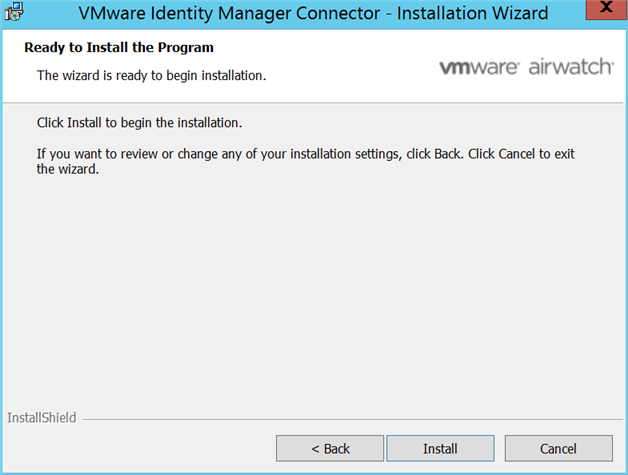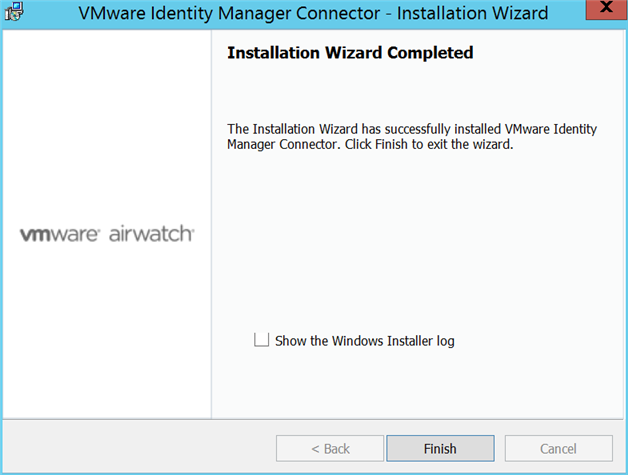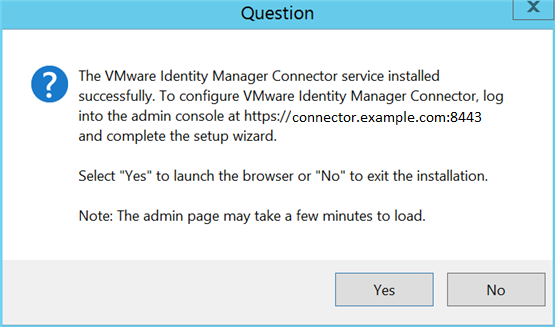Run the VMware Identity Manager Connector installer on a Windows server that meets all the requirements.
Prerequisites
- Ports 80, 443, and 8443 must be available on the Windows server. If these ports are being used by other services, you will not be able to install the VMware Identity Manager connector.
- The Windows server must be joined to the Active Directory domain, and you must install the VMware Identity Manager connector as a domain user that is also part of the administrator group on the Windows server on which you are installing, in the following cases:
- If you plan to connect to Active Directory over Integrated Windows Authentication
- If you plan to use Kerberos authentication
- If you plan to integrate Horizon View with VMware Identity Manager and want to use the Perform Directory Sync or Configuring 5.x Connection Server options
In these cases, you must also choose to run the IDM Connector service as a domain user. This option appears in the installation wizard.
- For the installer to be able to browse to and validate domains and users during installation, the following requirements must be met.
- The Windows server must be domain joined.
Note: This is required only if you need to select a domain user to run the IDM Connector service. See the previous bullet for the scenarios to which the requirement applies.
- The Computer Browser service might need to be enabled and running to browse domains.
- NetBIOS over TCP/IP must be enabled.
- A primary browser system should be configured on the network.
- Broadcast traffic should be enabled on the network.
- The Windows server must be domain joined.
Procedure
What to do next
Go to the URL listed and complete the setup wizard for the connector.