You deploy the VMware Integrated OpenStack cloud by using the Integrated OpenStack Manager in your dedicated vCenter instance.
Prerequisites
Verify that you have prepared the required clusters and networks. See Prepare the Dedicated vCenter Instance.
Verify that the Integrated OpenStack Manager OVA was correctly deployed. See Deploy the VMware Integrated OpenStack OVA in the vSphere Web Client.
Verify that the datastores required for the installation are available. The following conditions may prevent a datastore cluster from being available:
The datastore is already configured for the current cluster.
The datastore is not mounted to the current cluster.
Ensure that the DNS server is set properly. The Active Directory domain relies on DNS to function properly.
Ensure that the gateway/firewall forwards DNS requests in a private network.
Verify that the clusters required for the installation are available. The following conditions may prevent a cluster from being available:
The cluster has no available datastores.
The cluster has no reachable host.
For Compute nodes: the cluster is already being consumed by another Compute node or NSX Edge node.
Procedure
- In the vSphere Web Client, select Home > Inventories and click the Integrated OpenStack Manager icon.
- Click Deploy OpenStack in the lower panel to start the deployment wizard.
- On the Select a deployment method page, select the type of deployment.
Option
Description
Use this wizard to configure a new OpenStack instance
Deploys and configures a new OpenStack instance. You will require all the prerequisite information: network configurations, clusters, datastores, and so on.
Use an exported template to pre-fill configuration settings in this wizard
Populates the deployment wizard with settings by using a JSON template exported from an existing VMware Integrated OpenStack deployment.
Deployment type
Choose the deployment type for the OpenStack Cloud. Select one of the following:
HA - Specifies an HA (high availability) deployment.
In a HA deployment, there are three or more VMs in the OpenStack instance.
Compact - Specifies a compact deployment.
With a compact deployment, the OpenStack instance contains two VMs.
Note:The rest of the procedure assumes this is a new OpenStack instance.
- Click Next.
- Review the deployment process and provide the administrator credentials for the vCenter Server instance.
Option
Description
Deployment name
Enter a name for the current deployment. This value serves as a unique identifier for the deployment and can help facilitate in future upgrade processes.
Use management vCenter Server as Compute vCenter Server
Select this option to deploy on multiple vCenter servers. This option is supported on NSX deployments only.
Management vCenter Server
Enter the IP address or FQDN value for the vCenter instance to which the OpenStack management server is connected.
Username
Enter the username for the vCenter Server administrator.
Password
Enter the password for the vCenter Server administrator.
Ignore the vCenter Server certificate validation
Select this option to ignore the vCenter Server certificate validation.
VMware Integrated OpenStack requires this authorization to access the vCenter Server for management services.
Note:The rest of the procedure assumes this is a new OpenStack instance.
- Click Next.
- Select the cluster for the OpenStack management components.
Note:
If you choose Compact for the Deployment type setting, the Configure the load balancer step does not appear in the Integrated Openstack Manager UI.
Select the Management cluster you created when you prepared the vCenter instance for the VMware Integrated OpenStack deployment.
Figure 1. Select the management cluster
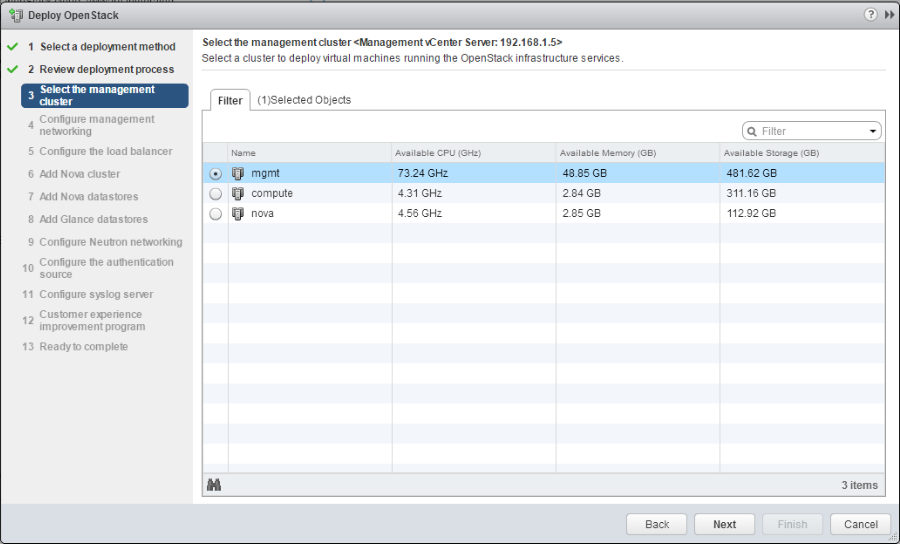
- Click Next.
- In the Configure management networking screen, provide the following settings for the Management network and OpenStack API Access network.
You prepared the network settings and resources in advance. The Management network connects the OpenStack Manager and all OpenStack VMs with the vCenter Server. If applicable, all NSX Controller nodes also connect to this network. The API Access network is for user access to the OpenStack APIs and the OpenStack dashboard.
Setting
Description
Port group
Select a port group you configured in preparation for the VMware Integrated OpenStack deployment.
IP range
For the Management network setting, specify the range of IP addresses as determined during the network preparation:
For Compact mode, the Management network requires a minimum of 4 contiguous IP addresses.
For HA mode, the Management network requires a minimum of 11 contiguous IP addresses.
If you are configuring HA mode, then for the API access network setting, specify a minimum of two contiguous IP addresses.
IP address
If you are configuring Compact mode, then for the API access network, configure a single IP address.
Subnet mask
Provide the subnet mask.
Gateway
Provide the gateway address..
DNS addresses
Provide the addresses for the domain name servers.
If you choose the Compact deployment mode, optionally enter the Public hostname for the API access network.
Figure 2. Configure management networking
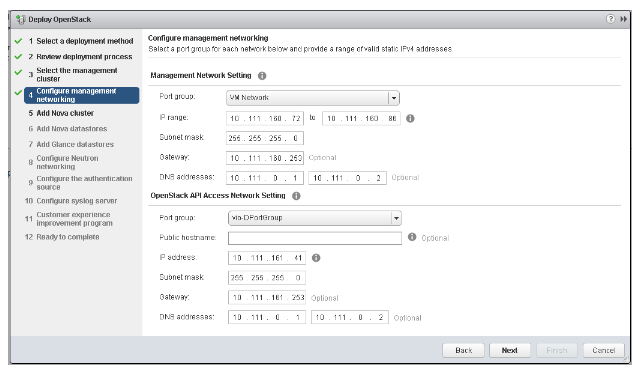
- Click Next.
- If you chose HA deployment mode, an additional screen appears - the Configure the load balancer screen. If you specified HA deployment mode, provide the hostname and VIP settings for the load balancer service.
Option
Description
Public hostname
FQDN value of the public VIP.
Public Virtual IP
Public VIP address.
Note:The public VIP address for the load balancer VM also connects to the OpenStack API Access network.
- Click Next.
- Select the cluster for the Nova (Compute) component.
This is the Compute cluster you created when you prepared the vCenter instance for the VMware Integrated OpenStack deployment.
- Click Next.
- Select the datastores for the Nova (Compute) component to consume, and click Next.
Figure 3. Add Nova datastores
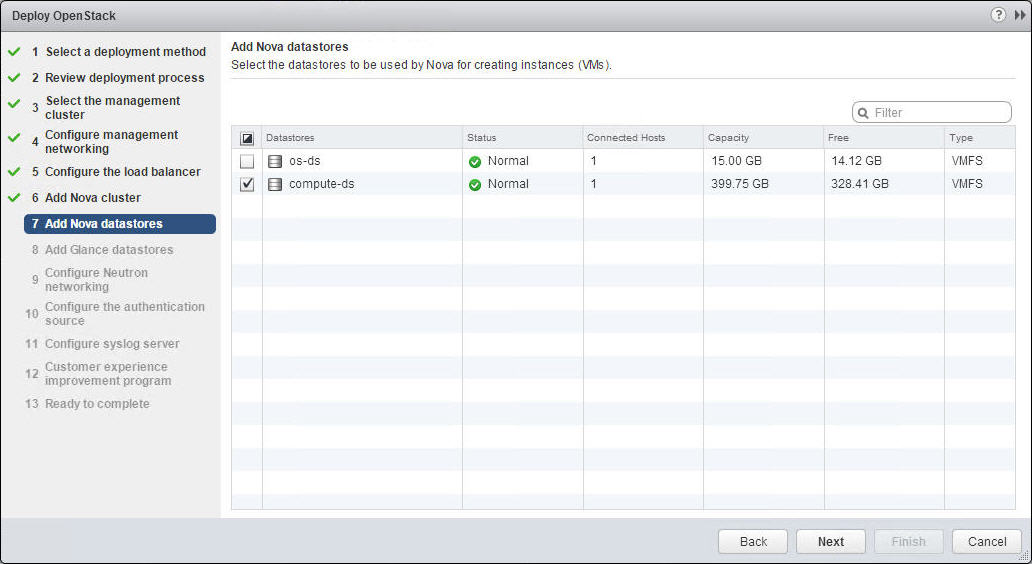
- Select the datastores for the Glance (Image Service) component to consume, and click Next.
- Configure the Neutron (Network) component.
You can select either Virtual Distributed Switch Networking or NSX Networking.
Important:After deploying VMware Integrated OpenStack, you cannot change this selection. For example, if you choose the Virtual Distributed Switch Networking option, you cannot later upgrade or modify to an NSX configuration without redeploying.
- Click Next.
- Set the VMware Integrated OpenStack authentication source.
- Create and confirm the administrator credentials in the Setup OpenStack admin user panel. These are the credentials the OpenStack administrator will use to log into the VMware Integrated OpenStack dashboard.
Option
Description
OpenStack admin user
Define the OpenStack administrative user name. This is the default administrative user name for logging in to the VMware Integrated OpenStack dashboard.
OpenStack admin password
Define the OpenStack administrative user password. This is the default administrative user password for logging in to the VMware Integrated OpenStack dashboard.
Confirm password
Reenter the password for confirmation.
- (Optional) (Optional) If you want to configure Active Directory as an LDAP backend at this time, click Enable and complete the following settings.
Option
Description
Domain Name
Specify the full Active Directory domain name; for example, vmware.com.
Bind user
Provide the user name to bind to Active Directory for LDAP requests.
Bind password
Provide the password to allow the LDAP client access to the LDAP server.
Domain controllers
(Optional) VMware Integrated OpenStack automatically chooses the existing Active Directory domain controllers. However, you can specify a list of specific domain controllers to use. To do this, select the Domain controllers radio button and then enter the IP address of one or more domain controllers, separated by commas.
Site
(Optional) Optionally, you can limit LDAP searching to a specific deployment site within your organization; for example, sales.vmware.com. Do to this, select the Site radio button and enter the domain name of the site to search.
User Tree DN
(Optional) Enter the search base for users; for example, DC=vmware, DC=com. Defaults to the top of the user tree in most Active Directory deployments.
User Filter
(Optional) Enter an LDAP search filter for users.
Important:If your directory contains more than 1,000 objects (users and groups), you must apply a filter to ensure that fewer than 1,000 objects are returned. For examples of filters, see https://msdn.microsoft.com/en-us/library/aa746475(v=vs.85).aspx.
Figure 4. Configure authentication source 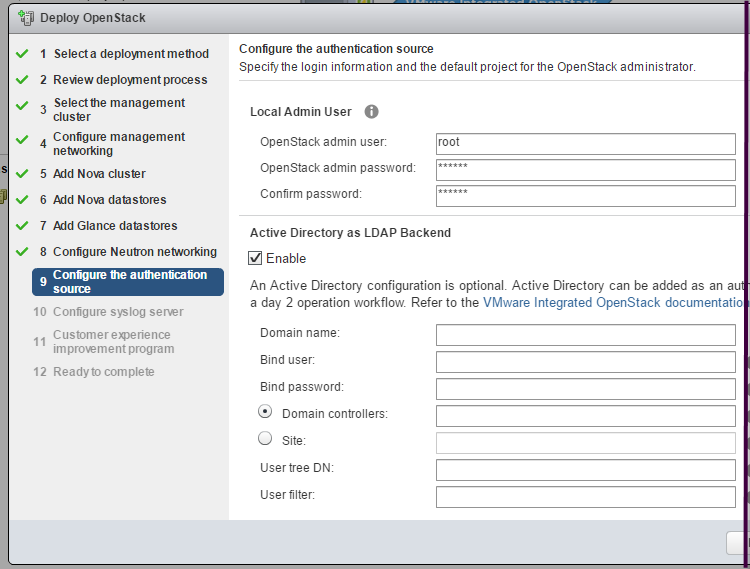
- Click Next.
- Create and confirm the administrator credentials in the Setup OpenStack admin user panel. These are the credentials the OpenStack administrator will use to log into the VMware Integrated OpenStack dashboard.
- (Optional) Provide the IP address for the Log Insight server to configure the syslog server, and click Next.
- Choose to participate in the Customer Experience Improvement Program.
VMware’s Customer Experience Improvement Program (CEIP) provides VMware with information that enables VMware to improve its products and services and to fix problems. By choosing to participate in CEIP, you agree that VMware may collect technical information about your use of VMware products and services on a regular basis. This information does not personally identify you. See Customer Experience Improvement Program.
This option is enabled by default.
- Click Next.
- Review the configuration settings, and click Finish.
The deployment process can take several minutes to complete.
- Confirm that VMware Integrated OpenStack deployed successfully.
- In the vSphere Web Client, go to the Home > Inventories panel, click the VMware Integrated OpenStack icon.
- Expand the Inventory view and click OpenStack Deployments.
The OpenStack Deployment tab shows the current status and if it is running.
- (Optional) Click the deployment name to view detailed status of each service node in the OpenStack deployment.
- Confirm that you can access the VMware Integrated OpenStack dashboard.
- In a Web browser, navigate to the VMware Integrated OpenStack dashboard.
The URL is the Public Virtual IP address configured the deployment process.
- Log in as administrator to the VMware Integrated OpenStack dashboard.
The default administrative username and password were configured during the deployment process.
If the login is successful, VMware Integrated OpenStack was successfully deployed.
- In a Web browser, navigate to the VMware Integrated OpenStack dashboard.
Results
The Integrated OpenStack Manager implements the configuration to deploy your VMware Integrated OpenStack cloud. Optionally, you can review the deployment in vCenter by drilling down into the OpenStack Cluster.
What to do next
You can add OpenStack components, clusters, and datastores to your VMware Integrated OpenStack cloud deployment.
To complete the LDAP configuration, you must manually modify the default OpenStack domain configuration. See Modify the Default Domain Configuration.