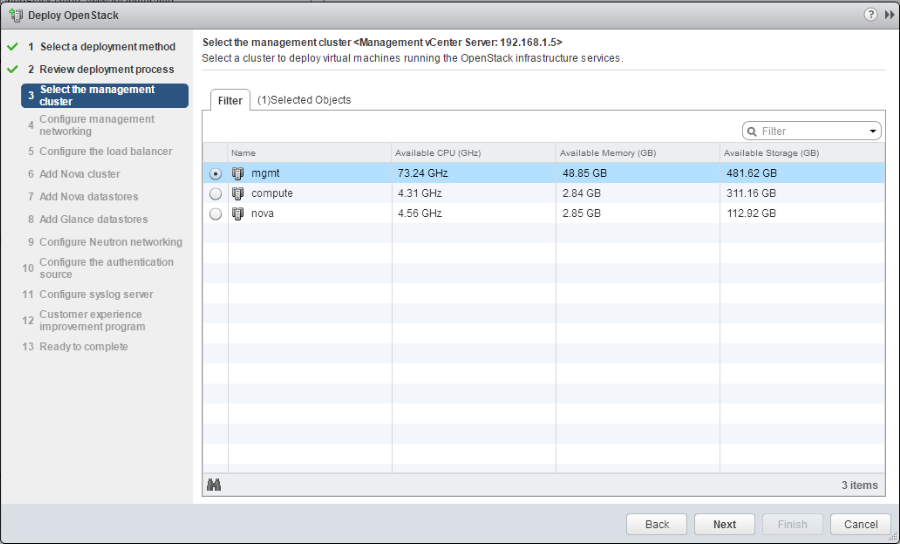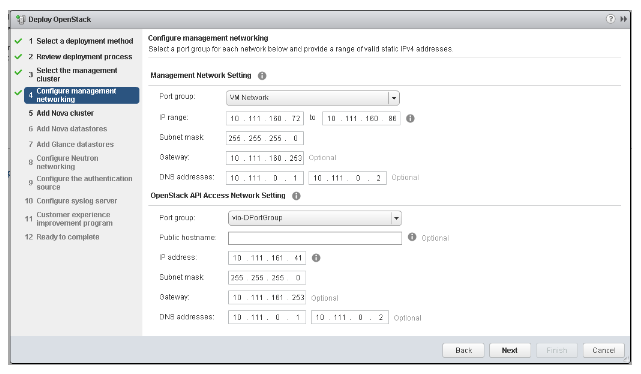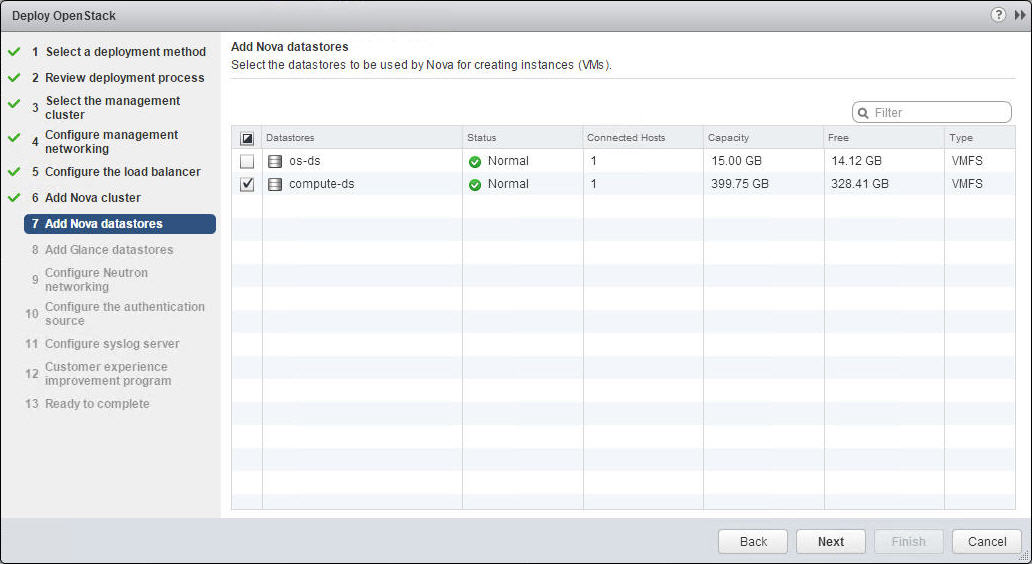You can deploy OpenStack by using the VMware Integrated OpenStack vApp on your vCenter Server instance.
Note: The following procedure applies only to HA and compact deployments. To deploy in tiny mode, see
Create an OpenStack Deployment Using the API.
Prerequisites
- Prepare your networks and vCenter Server environment. See Preparing Your Environment.
- Install VMware Integrated OpenStack on your vCenter Server instance. See Install VMware Integrated OpenStack.
- Verify that all required clusters and datastores are available.
- Clusters must include the required number of hosts and datastores and must not be consumed by another node.
- Datastores must be mounted to the correct cluster and must not be already configured.
- Verify that the DNS server is set correctly and that the network gateway or firewall forwards DNS requests on private networks.
Procedure
Results
The VMware Integrated OpenStack vApp begins to deploy your OpenStack cloud.
The status of the deployment is displayed as Provisioning. When the status changes to Running, the deployment is complete.